
Creating cartoon versions of real-life objects can allow people to do the craziest things with perhaps the most basic designs, while exploring their creativity to no end! Cars are no exception to this way of working, and many zany ideas have been concocted over the years. In this tutorial I will show you how to create a simple cartoon car, so you too can create your own twisted rendition of your favourite auto!
1. Set Up Your Document
Firstly, in Photoshop click New, and then under the Canvas Size option scroll down the options until you are under the International Size heading, and select size A3 canvas.
Secondly, check the resolution of your image, which you will find displayed in the setup box. For this document I would recommend a resolution of300 dpi or higher, as this level is a standard print format setup. Of course, if you wish to go into greater detail you can set the resolution higher.
Take note, if you have already created the document by accident, you can go to the View option on the task bar, scroll down and select the Canvas Size option. In the dialog box that should appear, you can then change the resolution of your canvas this way. Once you have these parameters set up, click on the OK button and we are ready to go!

2. Warm Up
Now that we have our canvas set up, we shall begin with a few simple sketches to get an idea of where we want to go. To begin our sketches, take a simple Round Brush at a size between 10 and 15 and then move across to your canvas.
In this tutorial we are going to be drawing a sports car, which can be constructed using simple rectangles and long, sweeping lines. If you are not accustomed to drawing sweeping lines, practice in a separate document using your graphics tablet and pen, making long strokes on the canvas and experimenting with different types of pen pressure.

3. Establish Perspective
Step 1
We should now be warmed up and ready to get on with our sketch. At this point we need to plan our sketch and work out our perspectives. We begin constructing our vehicle by drawing a simple square and then building this up into a box that will form a base for the body of our car. To draw our square in the proper perspective, you first take the Line Tool (U) and then draw a basic horizontal line across the canvas about two thirds of the way up the page, which will act as our horizon.

Step 2
For this drawing we will be using a three-point perspectivesetup which, as the name suggests, is basically three so-called vanishing points just off the canvas that will help us with our perspective and which our relevant guidelines will be drawn toward. To begin with, we shall focus on the point just off to the left of the image. As with the horizon line, take the Line Tool and draw a straight line across the page from where your vanishing point is.

Step 3
Now we move to the other vanishing points. As above, take the Line Tool and draw a line from the vanishing point on the right side. We should now have a basic idea of where the rest of our lines are going to go.

Step 4
We now need to draw additional lines that will form our box. At this point too it may be worth your while drawing in additional lines that might help with the perspective of other car components, e.g. wheels, grille and windows. We now look at the third vanishing point, which is a distance above the image and, as with the last two steps, draw a third line that goes from this third point and down through the canvas. If you wish to do so, you can draw in some straight lines that establish the parameters of the box.

4. Create a Simple Sketch
Step 1
Now that the perspective is established, we can get busy with our sketch. Begin by creating a New Layer over the top of our perspective layer. Then reduce the Opacity of the original perspective layer to 50%. Once this is done, we now draw a simple box that will form the lower body of the car.

Step 2
Next, draw a second box that will make up the driving area of the vehicle. If your perspective has been set up correctly, you should not be having any problems at this point.

Step 3
Now we start moving on to more complex lines and shapes and, if you followed the warm-up steps earlier, you shouldn’t have many problems. At this point we shall draw in the wheel arches on the car and, as mentioned previously, sweeping lines are a must with drawing these.

Step 4
Next we move on to drawing in some lines marking out the edges of the bonnet and doors of the car. I find drawing these in at an early stage helps later when it comes to the finer details.

Step 5
We now add the basic shapes that will define the lights and grille on the vehicle. Again, at this stage, being refined in your drawing is not necessary.
It will be worth your while flipping your canvas to check whether all of your perspectives add up. What this entails is basically flipping your canvas through 180 degrees so that it looks as if you are looking at it through the back.
To do this, first go to the Image>Rotate Canvas option, and then click on Flip Canvas Horizontal. If you see any mistakes, use the Eraser Tool in the toolbar or the eraser on your tablet pen if you have one and remove any error, and then redraw any lines correctly. To flip your canvas back, repeat the above process.

5. Refine Your Sketch
Step 1
Now that we have a completed loose sketch on our canvas, we shall begin to refine it and make it look more like an actual car rather than just a mash of lines.
Now that we have our base sketch, we are going to go over it once more to clean up any loose lines and fix any issues with perspective and proportion. As in the previous section, our first order is to create a New Layer on top of our current sketch and reduce the Opacity of the underlying layer to 30%.
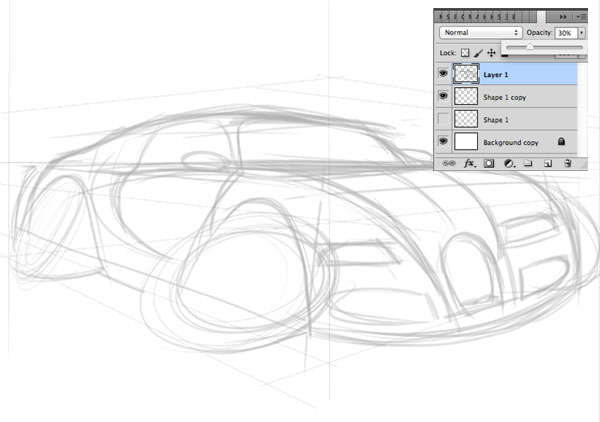
Step 2
On the new layer you have created, take your circular brush and trace over the top of the original layer, taking a lot more care with your brush strokes as you go. Eventually, you should now have a clean sketch to move forward to the inking phase.

6. Ink Your Sketch
Step 1
We now move on to creating our clean line work that we will take forward to our colouring stage. As previously, our first step is to create a New Layer over the top of the sketch layer and reduce the Opacity of this to 50%. Once you have done this, be sure to Lock the sketch layer to prevent you drawing on that layer by mistake.

Step 2
Now for the inking phase, for which we need a clean solid brush, and the only way to get this is by making some adjustments to the settings of the brush in the Brush Settings window. In this window are listed the Shape Dynamics, Transfer, Spacing, Airbrush and Smoothing options, and these control the fluidity, hardness and overall look of your lines.
Personally, I prefer to take a standard circular brush and then, when you look at its settings, you uncheckthe Transfer and Airbrush boxes. In the Shape Dynamics you want to turn the Minimum Diameter down to 0%. Leave all other settings, including the Smoothing box and the Spacing settings, as they are. They do not need changing for what we are about to do.

Step 3
Now that we have our tools set up, we shall move on to the inking. Start by zooming your image in on a measured section of the car. It doesn’t matter if you begin on the left or right side of the canvas as this is a digital picture and, unlike pencilled drawings, you will not smudge work when moving across the image! Begin drawing a fine line over your refined sketch, taking great care as you work. You will find it best to work in small sections, working your way around the image as you go.

Step 4
As you work, keep a mental note of where your light source/s are coming from. The reason for this is that areas of shadow are often defined by thicker lines and in areas of highlights a thinner line is normally used, a principle that we shall be adopting to create this image.

Step 5
Continue inking the car section by section, and for more fine details remember to adjust your Brush Size in the setting box along the top bar. Eventually you should have a completely inked car body.

Step 6
For a quick and easy way of making the wheels of the car, create a New Layer and select the Elliptical Marquee Tool. Simply draw an ellipse that is roughly the same height as the ellipse we have sketched, and then use the Fill Tool to fill the ellipse with plain black colour. The Opacityof the layer then needs to be reduced to 50%.

Step 7
Now, go across to the Edit >Transform > Skew option.

Step 8
From here you can pull each of the corners and distort your ellipse to match the sketch below. When it is correct, click once and select the Apply option in the pop-up window.

Step 9
With the ellipse still selected, go to Select >Modify and then across to the Contract option. In the pop up box that follows this, contract the selection by between 25 and 30 Pixels and then click Contract.

Step 10
Finally, go to Edit > Cut,or as a shortcut hold down the Command and X buttons. You should now have a complete outer wheel.

Step 11
Now follow the same process for the rear wheel and the wheel on the right of the car.

Step 12
The next step is to create the inner rims, following the same principle as we used to create the outer rims.

Step 13
For the spokes of the car's wheels, return to the use of our pen and careful inking technique. As with other detailed parts, spend as much time as you can on this, as the wheels will provide a major focal point of this image and viewers will spot any mistakes.
Finally, if there are any major black areas that do not have any colour in them, fill these in with black colour.

7. Colour Your Image
Step 1
We should now have produced a clean inked image that is ready to colour. To help us later along the way, double-click on this layer and you will now notice you are able to alter the name of this layer. We are going to change this name to “line work”.
As a result of doing this, we can now tell easily what this layer is amongst the others. It is worthwhile Locking this layer so that we do not make any mistakes later on. Also remember to create a New Layer for our colour work.

Step 2
At this stage, the best way to go about colouring an image is to begin laying down a flat base colour that has no gradient in it whatsoever. It is later we will start adding our shadows and highlights. To start with, we shall add a base tone for the body as it is the largest area of the car, and we are going to do this in orange.
To select this area we are going to take the Magic Wand Tool and click on areas of the car body that we wish to fill with colour. To make multiple selections with the Magic Wand Tool hold down the Shift key as you select areas. To de-select areas that you do notwant coloured, hold down the Alt key as you click the area. To finalise your selection, go to the Select > Modify > Expand option and then expand the selection by 4 pixels. This last little task will make sure the image will be filled with colour and you will not be left with any unsightly white highlights.

Step 3
Now fill this selection with a flat orange colour and, once done, de-select your selection by simply clicking off the selection using either the Ellipse Tool or the Lasso Tool.

Step 4
We now move on to the wheels, which we are going to paint a gun-metal grey colour, as I think it goes well with the orange body colour scheme. To select these, follow the same principle as outlined in step 2 and then fill your selection with grey tone.

Step 5
Moving on to the windows, we will be using a lighter grey tone than the wheels, so fill these in using the same method as in the previous step. For the lights, use a verylight grey tone. Now we should have a flat base for our car, and we can now begin to build up the details.

8. Add Shadows, Highlights and Effects
Step 1
Before we proceed with our highlights, here is a useful tip for creating a convincing paint look, as many modern sports cars have metallic paint finishes and we can create this effect in Photoshop with relative ease.
First, Duplicate the base layer by going across the top bar of our workspace to the Layer button and then down to Duplicate Layer. With our duplicate layer we go across to the Select buttonand down to Filter and then across to Add Noise. From herea pop-up box will appear, and in this you will see Amount with a default percentage within it, and all you need to do is adjust this to 9.51%. It does not sound much, but this will be enough to give us the paint “fleck” we are after.

Step 2
Next, on this duplicate layer, we are going to remove the sections of the windows, tyres and lights, as these areas do not need our metallic "fleck" effect. To do this, go back to our original layer and select the windows and lights using the Magic Wand Tool, and then return to our Duplicate Layer and cut the areas we have selected.

Step 3
When creating a digital picture, I find it best to work on your shadows first. On top of our base layers (both the original and our duplicate), create a New Layer and in the Layer Settings box adjust this from Normal to Multiply. It would be good practice too to name this layer "Shadows" so we can keep track of our layer hierarchy.

Step 4
Now click on our base colour layer and select the car's orange bodywork. Then take the Lasso Tool and, in the Feather box across the top bar, adjust the pixel feather to 20 px. Then hold down the Altkey and carefully de-select the areas we do not want to have in shadow.

Step 5
Now we have our shadow area selected and ready to be filled. To do this, we now select the Gradient Tool in the toolbar, and before you fill your selected area make sure you have the Opacity Level across the top bar set to 50%.
Once this is done, click and drag your mouse a measured distance across the page and then release, which should give you a nice fill of colour in your selected area. Take note, if you do not like the way your colour fill comes out the first time, use the Undo option (Command-Z) to go back on what you have done.

Step 6
For harder shadows, create a New Layer, making sure this layer too is set to Multiply, and follow the same selection method as for the other shadows above. Once selected, take the Pen Tool, which works a little like the Lasso Tool but gives you more control, which is exactly what you need for this step.
First click outside of the selection and you will see a point appear—this marks the beginning of your Path, which is basically a more controlled method of selection. To further your selection, move your arrow across and click again to create another point of your path.

Step 7
You will notice, however, that with this selection routine you can only create straight lines. To create a curve in your path (and for this it is best practice to use a mouse), you need to first click to make a starting point in your path, and then move your mouse to another point on the canvas and click again, but this time as you click keep the mouse button held down. Then drag your mouse button across and around, and you will notice that you get a curve forming instead of a straight line.
How much of a curve you want is up to you, but ideally we want a path that has a nice fluid curve. Continue doing this if you need to make any more selections of this type.

Step 8
When we get to the end of our selection, right-click and go down to Make Selection,and you will see a pop-up window appear. Click the New Selection option and you will now notice we have a selected area. If you have made the right selections, this area should have all the sharp lines we need for more detailed shadows.

Step 9
Now fill this area with another orange tone. If the colour is not dark enough for you, go across the top bar to Image> Adjustments > Hue/Saturation. From this option a pop-up box will appear and you will be faced with three sliders: Hue, Saturation and Lightness. For shadows, I personally would leave the Hue level for now and concentrate only on the Saturation and Lightness levels. For this part of the project I would adjust the Saturation to between -20 and -40 and reduce the Lightness to -10. Click the OK button to confirm, and then de-select.

Step 10
We now need to Merge the layers.

Step 11
Now that we have our shade established, we shall move on to our highlights. As with our shadows, we begin by creating another New Layer on top of our existing “multiply” layers. However, this time we shall change our settings to Screen rather than multiply. This basically means that any tones we now put into our selected areas will be lighter than our standard base layer.

Step 12
As in our shadow steps previously, select the body of the car with the Magic Wand Tool, and then take our Lasso Tool and adjust the Feather option to between 20 and 35 px. Then de-select areas of the body until you have a selection area as in the screenshot below.

Step 13
Now add an orange colour that is slightly lighter than our base colour, using the Gradient Tool. I find it best to drag our Gradient Tool from the right to the left of the canvas.

Step 14
It might help our image if we have some reflective highlights too. I would recommend that these are in a mid-blue colour on another New Layer and ensure, as on other layers, this is set to “screen”. Then, as above, use the Gradient Tool, but this time drag your mouse from left to right. Additional highlight layers may be needed to create the right effect, but eventually you should be left with an image that looks like the screenshot below.

Step 15
Use your Lasso Tool to mark out a selection on our Reflective Highlight layer that gives the impression of objects opposite the car reflecting on the bodywork of the car. Once you've drawn it out, Cut out your selection. If you are left with a selection like in the screenshot below, you are on the right track. Also make sure you have Merged your layers to keep the hierarchy under control.

9. Work on the Wheels, Interior and Lights
Step 1
For the wheels of the car, we are going to add a little shade to these and not much highlight, as our main light source is coming from the right side of the car. To start we shall go to our "Line Work" layer and using the Magic Wand Tool select the inner rim on the forward wheel.

Step 2
Next, create a New "Multiply" Layer and fill the lower half of the wheel with a darker grey tone. It is a good idea to set your Gradient Tool Opacity to 40–50%.

Step 3
It would be worth your while using some solid dark tones in some areas of the rims to show the sharp cut of the rims. To create these you can use the Pen Tool to draw out some selections demonstrated in the selection below, and then fill these with a solid dark-grey tone using the Paint Bucket Tool.

Step 4
Now repeat steps 1 to 3 for the rear wheel also!

Step 5
The interior of the car needs to be defined a little bit so as to not make the car look too plain. To achieve this, take the Pen Tool and draw out gaps that will mark out both the small rear window of the car and the side window on the left side of the vehicle.

Step 6
Now, you want to fill your interior with a black tone using the Gradient Tool going from left to right. Repeat the process for the seats, although you should make these a little darker so they stand out a little more. If the look you are after is not correct, be sure to Undo your gradient and try again.

Step 7
To create the right look for the glass, you will need to use your Magic Wand Tool to select the areas of the windows in the “line work” layer, and then in a separate New Layer which needs to be set to “screen”, use our Lasso Tool and make sure it has the Featheringset to 25 px. Then, holding the Alt button, de-select a small area in the left side of both the front and side windows. This will be our area of shadow.

Step 8
Using our Gradient Tool, with a Circular Gradient set up and with a light-grey tone, drag your cursor from right to left, filling your selection with tone. For the side window, separate fills may be required, but remember the reflection will not be as harsh in this window, so be careful with your fills. De-select your selection once you are finished.

Step 9
Next, using the Pen Tool, carefully cut out two curves that will be a hard reflection on our window. Then repeat step 7 by filling in with your Gradient Tool with a pure white tone. Make sure to de-select afterwards.

Step 10
For the lights, it is best to follow the same principles as for the interior above, carefully utilising the Magic Wand, Pen and Lasso Tools. A piece of important advice to take note of is that in the right light, your shadows will be few, as this cluster is bathed more in light than its opposite on the left which is more in shadow.

10. Work on the Background
Step 1
We should now have an image that is nearing completion, and all we need to do now is give the image a bit of atmosphere. For such a fine car as this, a photography studio with a shiny white floor would be a great choice, and to make this more realistic we need a reflection of the car on the floor.
To create this, first hide your white background layer. Then select your layer labelled “line work” and right click on this layer in Layer Hierarchy > Merge Visible.

Step 2
Next, Duplicate this nowmerged layer and place it below our original one.

Step 3
We now have our duplicate layer and need to warp it so that it looks as if the car is sitting on a mirrored floor in the studio. To do this we go to the Edit button and go down to Transform and to the Skew option and, as with our sketch layer earlier, you need to pull the corners to give the impression of a reflection on the floor.
You may also need to select the Scale option to further warp this reflection until it meets the image we are looking for. Lastly, you need to reduce the Opacity of this layer to around 25–35%. Using the Move Tool, make sure the image is positioned correctly on the canvas below the car.

Step 4
To finish our mirror effect, take the Ellipse Marquee Tool but, before drawing an ellipse, adjust the Feather setting on the top toolbar to40 px. Once this is done, draw a large ellipse on the canvas and then go to the Select option and click the Inverse option. Clicking this option will flip your selection from the inside of the ellipse to the outside of it. From here we go to Edit and click the Cut option. Once this is done we should have a faded effect around the edge of the reflection, creating the finishing touch we are looking to achieve.

Step 5
Still using our Lasso Tool, carefully draw out a little area of shadow beneath the car. Then fill the area using the Gradient Tool withfirst a mid-grey tone and then a black tone to give the impression of deep shadow.

11. Add the Finishing Touches
Step 1
At this stage, to really set off the car’s paintwork, it would be worth your while including a few specular (bright white) highlights. You can create these in another New Layer using the Gradient Tool set at its Circular option.

Step 2
Your illustration is now virtually complete apart from one very important step, which is for you to add your signature to let everyone know that you have created this masterpiece!

Awesome Work, You're Done!
Creating cartoons and putting your own little spin on a real-life object is always going to take a bit of practice, and you might not get the result you are after first time. As you hopefully will have seen throughout this tutorial, however, if you plan your drawing properly, use a bit of creative eye and above all take care as you work, you will have a result that will please both those in the art world and also the occasional petrol head!
