
In summer, everything is in full bloom and people are enjoying warm, sunny days and celebrating the longest and most powerful day of the year: the Summer Solstice, which is also known as Litha in Wiccan traditions.
In this tutorial, we’ll be creating a set of simple yet trendy flat icons, dedicated to the elements, connected with nature and Midsummer celebrations. We’ll be using basic shapes and various functions of Adobe Illustrator to make the process comprehensive and fun.
Litha can be celebrated in a few different ways, and it is dedicated mainly to nature. Some people build altars, decorated with elements of the season: summer flowers, solar assets, candles, and crops, praising the sun's light and energy. The icons in our tutorial will depict these symbols and assets, dedicated to summer, nature, and Litha!
By the end of this tutorial, you'll be able to apply these techniques and create any other kind of flat illustrations and icons, such as food icons or accessories icons. Browse through the Envato Market to find a topic you like, and be ready to make a new set after we finish with this one!
Let’s begin!
1. Create a Berry Icon
Step 1
Our first element is going to be a bunch of ripe berries on a stem. Take the Ellipse Tool (L) and start shaping our berry from a 15 x 15 px red circle.
Pick a light pink color and form a 5 x 5 px ellipse on top of the berry for the highlight. Add a smaller ellipse a bit lower, making our berry glossy.
Finally, select all the elements and group (Control-G) them.

Step 2
Let’s add a stem or a branch. Take the Line Segment Tool (\), hold Shift, and draw a vertical line of 35 px height. You can adjust the size of your line from the control panel on top. Set the Stroke color to dark brown in the Color panel.
Head to the Stroke panel and from here set the Weight value to 2 pt, and switch Cap and Corner to the middle positions to make the tips of the line rounded.

Step 3
Now take the Arc Tool and attach a short sprout on the left. Set the Stroke Weight to 1.5 pt and, as previously, set the Cap and Corner to the middle positions.
Add one more sprout and cover both of them with copies of our red berry, slightly varying their sizes.

Step 4
Now let’s shape a couple of leaves. Use the Ellipse Tool (L) to make a 9 x 20 px green oval. Take the Direct Selection Tool (A), select the top and bottom anchor points and use the Convert selected anchor points to corner function to make the tips of the leaf pointed. You will find this function in the control panel on top.

Step 5
Let’s add a midrib to our leaf. Use the Line Segment Tool (\) to make a vertical line and switch its Stroke color to dark-green. In the Stroke panel, set the Weight value to 1 pt and Profile to Width Profile 1, thus making the tips of the line thin and pointed.

Step 6
Group (Control-G) the elements of the leaf, rotate it a bit and attach it to the stem.

Step 7
Let’s make the base of our icon! Switch to the Polygon Tool and set the number of sides to 8. Make an 80 x 80 px octagon of beige color.
Now let’s align the objects. Select the berries and the octagon and click the octagon one more time to make it a Key Object (you will see a thicker selection around the shape). Head to the Align panel and click Horizontal Align Center to make both elements perfectly aligned.

Step 8
Let’s finish up our icon by adding a trendy long shadow. Use the Rectangle Tool (M) to make a 60 x 70 px rectangle of light-beige color. Set its Blending Mode to Multiply in the Transparency panel.
Hold Shift and use the Selection Tool (V) to rotate the rectangle 45 degrees. Place it between the berries and the icon base either by pressing Control-[ several times or by dragging it manually in the Layers panel.
Position the shadow, making it fit our plant. Use the Add Anchor Point Tool (+) and the Direct Selection Tool (A) to move the points around, hiding them behind the plant.

Step 9
Finally, we need to get rid of the shadow outside the icon base. Let’s Copy the icon base and Paste in Front (Control-C > Control-F). Press Shift-Control-] to Bring it to Front. Select the copy and the shadow, click the right mouse button and Make Clipping Mask. And that’s it! We can still edit and adjust the shadow, if needed, inside the Clipping Mask by selecting it in the Layers panel or using the Direct Selection Tool (A).

Let’s move on to our next icon!
2. Make a Mushroom Icon
Step 1
Let’s start rendering a mushroom from its cap. Use the Ellipse Tool (L) to make a 40 x 10 px red oval. Take the Direct Selection Tool (A) and select the top anchor point. Shorten its anchor handles by moving them closer to the center, making the top of the shape more pointed.
Keeping the point selected, press Enter to open the Move window. Set the Horizontal value to 0 px and Vertical value to -10 px. Click OK to move the point 10 px up, forming a cap.

Step 2
Let’s add a "leg" or a stripe to our mushroom. Make a 10 x 25 px beige shape using the Ellipse Tool (L). Select both elements and Align theirHorizontal Centers, using the cap as a Key Object.

Step 3
Let’s modify the shape of the stripe. Select it and go to Effect >Warp > Arc. Set the Horizontal Bend value to -10%, making the shape wider at the bottom. Click OK to apply the effect, and let’s add another one.
Go to Effect> Warp > Fish. Click Apply New Effect in the pop-up dialog box, and let’s set the Vertical Bend value to -25%, making the shape slightly bulged.

Step 4
Go to Object> Expand Appearance to apply the effect. Send the stripe to Back, placing it right under the cap by pressing Shift-Control-[.

Step 5
Let’s decorate our mushroom with some pimples to make it more detailed. Make a 5 x 5 px light-beige circle and place it at the edge of the red shape. Create another circle at the opposite side and partially hide it beneath the cap.
Speckle some more pimples, varying their sizes.

Step 6
Now let’s add a gentle shadow at the bottom of the stripe. Duplicate the stripe twice (Control-C > Control-F > Control-F) and move the upper copy up a bit by hitting the Up Arrow key of your keyboard a few times.
Select two copies of the stripe and use theMinus Front function of Pathfinder to cut the shapes. Make the color of the shape darker, forming a shadow.

Step 7
Finish up our mushroom icon by adding a green octagon icon base and a trendy long shadow.

Awesome! Let’s move on.
3. Create a Candle Icon
Step 1
Pick a dark-brown color and make the top of our candle from a 30 x 5 px ellipse. Pick a lighter brown color and make the body of our candle from a 30 x 30 px rectangle, using the Rectangle Tool (M). Combine the body of the candle with its top, aligning the objects to each other.
Now select the elliptical top of the candle, hold Alt-Shift and drag the shape down, making a copy. Use the Eyedropper Tool (I) to pick the color from the body and apply it to the bottom ellipse, thus forming the bottom of the candle.

Step 2
Use the Rectangle Tool (M) to make a narrow shape of 5 x 23 px size and align it to the left edge of the candle’s body. Keeping the shape selected, press Enter to open the Move window. Set the Horizontal value to 5 px and Vertical value to 0 px.
Press Copy to add a second stripe. Now press Control-D multiple times to make five more copies, so that we have seven copies in total. Select all the stripes and squash them a bit, making them fit the body of our candle.

Step 3
Start varying the size of each shape, alternating the height of the rectangles. Then select all the rectangles and Unite them in the Pathfinder, merging them into a single shape.
Now we can take the Direct Selection Tool (A) and select all the bottom points of the merged shape. We will see the tiny circle markers of the Live Corners feature, which allow us to make the corners of the selected shapes fully rounded if we pull the circles closer to center.

Step 4
Let’s add a flame to our candle. Use the Ellipse Tool (L) to make a 5 x 15 px orange oval. Select its top anchor point with the Direct Selection Tool (A) and use the Convert function in the upper control panel to make the top of the ellipse pointed.
Make the flame a bit wider and place a smaller copy on top, filling it with light-yellow color, thus making the flame stylized yet true to life.

Step 5
Finish up our candle icon by making a light-blue icon base with a long shadow.

We have three more icons to make! Let’s do it!
4. Shape a Feather Icon
Step 1
Arm yourself with the Ellipse Tool (L) and let's start shaping our feather from a 15 x 40 px light-brown oval. Go to Effect > Warp> Arc and set the Horizontal Bend value to -6%, making the bottom of the shape slightly wider than its top.

Step 2
Now let's add a few notches to our feather. Use the Pen Tool (P) to make a tiny triangle-shaped polyline (show in red in the screenshot below). Select both the line and the feather and use the Minus Front function of Pathfinder to cut out a piece of the feather. Add more notches, using the same simple technique.

Step 3
Let’s shape the shaft of the feather. Use the Line Segment Tool (\) and hold Shift to draw a vertical line across the feather. Pick a darker brown color for the Stroke and set the Stroke Weight to 2 pt. Set the Profile to Width Profile 1, making the shaft pointed.

Step 4
Let’s add a few minor details to our feather. Take the Rectangle Tool (M) and make a 15 x 5 px light brown shape. Double-click the Rotate Tool (R) and set the Angle value to 30 degrees.
Hold Alt-Shift and drag the shape down, making a copy. Change the size of the copy to darker brown.

Step 5
Place the stripes above the feather, hiding their left anchor points beneath the shaft. As for the unneeded pieces on the right, let’s see how we can get rid of them.
Select both the feather and the stripes. Take the Shape Builder Tool (Shift-M), hold Alt and click the unneeded pieces to delete them. Voila! Our feather is ready.
Finish up the icon by adding a blue icon base with a subtle shadow. And let’s move right on to the next icon!

5. Render a Mineral Icon
Step 1
Now we’ll create a mineral icon, looking like a shiny crystal.
Use the Rectangle Tool (M) to make a 10 x 40 px blue shape. Hit Enter to open the Move window. Set the Horizontal value to 10 px and Vertical value to 0 px. Click Copy to create a second rectangle, attached to the first one.
Press Control-D to create the third shape and vary the lightness of the Fill color, making the shapes look like a gradient.

Step 2
Squash the left and right rectangles a bit, making them narrower than the central shape. Select all three shapes and duplicate them (Control-C > Control-F). Drag the copies up, attaching them to the top of the initial group of the rectangle. Shrink the copies, making them much shorter.
Now let’s shape the top of our crystal. Take the Direct Selection Tool (A) and select all top anchor points marked in the screenshot below. Head to the Align panel, select Align to Selection and click Horizontal Align Center to gather all the selected anchor points in one point and form a triangle.

Step 3
Now let’s deform our crystal a bit, making it less symmetrical. Take the Lasso Tool (Q), select the bottom central points of our crystal and press the Down Arrow key of your keyboard a few times, moving them down. Modify the top of the crystal as well, using the Lasso Tool (Q) and moving the points down.

Step 4
Modify the sides of the mineral as well, moving its side anchor points in opposite directions, making the top of the shape a bit wider.

Step 5
Let’s add a bright highlight to our crystal to make it shiny. Use the Rectangle Tool (M) to make a group of light-blue stripes. Rotate them and place them above the front part of the crystal. Select both the stripes and the central rectangle of our crystal and switch to the Shape Builder Tool (Shift-M). Hold Alt and click the pieces that you want to delete.
Great! Now it looks like a glass surface.

Step 6
Finish up our crystal icon by adding a green icon base with a long shadow.

There is only one icon left to make! Let’s move on.
6. Make a Summer Flower Icon
Step 1
Our final icon is going to be a simple, lovely flower. Use the Polygon Tool and set the number of sides to 8 to make an octagon (the same as we have for our icon base). Make a 50 x 50 px red shape.
Go to Effect> Distort & Transform > Pucker & Bloat. Move the slider to the Bloat side, setting its value to50%. It already looks like a flower!

Step 2
Go to Effect> Expand Appearance to apply the effect. Take the Ellipse Tool (L) and make a 15 x 15 px orange circle for the center of our flower.

Step 3
Copy the stem together with the leaves from our very first icon (the one with the berries) and change the color of the stem to green.
Attach the stem to the flower and Send it to Back (Shift-Control-[).
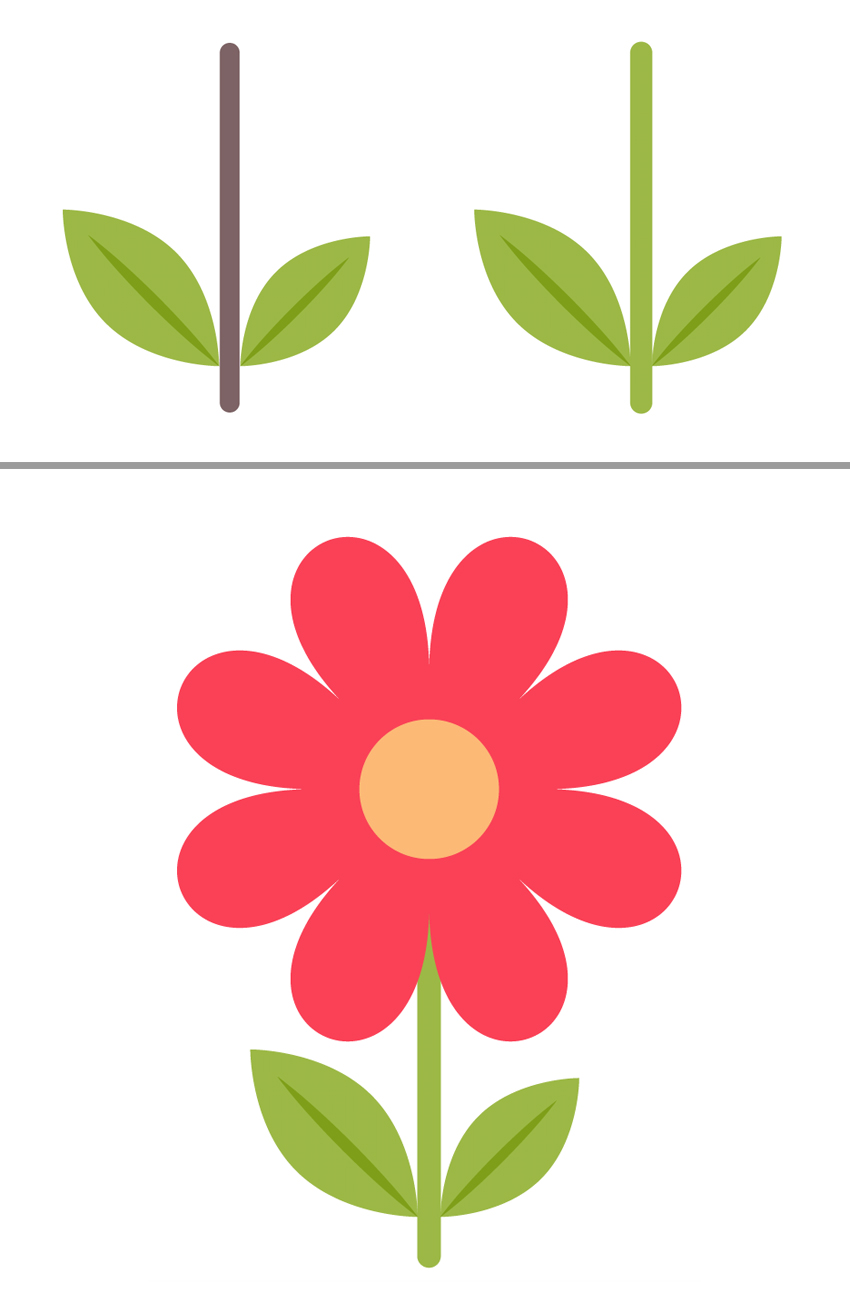
Step 4
Finish up with our flower icon by placing it on a beige base with a trendy long shadow.

Congratulations! Our Flat Set of Wiccan Icons Is Ready!
Great job! You've learned to create this summer and nature-inspired set using basic shapes and functions of Adobe Illustrator. I hope you’ve discovered some handy tips and tricks that will be useful for your future project and will help you to create any kind of flat icons and illustrations.
Feel free to share your result in the comments below!
If you enjoy creating flat icons as much as I do, don’t hesitate to check out the following tutorials:
- How to Create Flat Design Easter Icons in Adobe Illustrator
- How to Create Flat Profession Avatars in Adobe Illustrator
- How to Create a Flat Design Rolled Sushi Icon Set in Adobe Illustrator
Have fun!

