
Using bold, beautiful typography with statement titles is one of design's timeless trends. This tutorial will show you how to use simple selection and adjustment techniques to quickly create a beautiful, bold floral text effect. Let's get started!
This text effect was inspired by the many Layer Styles available on GraphicRiver.
Tutorial Assets
The following assets were used during the production of this tutorial:
- Lust Script font
- Pink Roses by CarolynH
- Rose 01 by VocabMike
- Rose 02 by VocabMike
- Rose 03 by hansbenn
1. How to Make a Quick Selection
Step 1
It is important to pick the right image for the effect. A good image should have a bunch of flowers, preferably with a couple of empty areas between them, and a good contrast with the background to help isolate them.
Open the Pink Roses image, pick the Quick Selection Tool, and click the Add to selection icon in the Options bar.
After that, click-drag to select the roses in the image. You can hold the Option key to subtract from the selection if needed.

Step 2
Once you've selected the flowers, click the Select and Mask button in the Options bar.

Step 3
Change the View to On Black, and increase the Opacity to 100%.
Adjust the rest of the settings to get a clean, smooth selection.
Here, the Smooth value is set to 5, and the Shift Edge to -30%. This creates a softer selection and makes sure the edges don't include any areas outside the flowers.
You can also check the Decontaminate Colors box to reduce the amount of color overflow, and set the Output to New Layer with Layer Mask.

Step 4
This will create a selection in a new layer using a layer mask. You can now make any adjustments on the layer mask if needed, and refine the selection even more.

Step 5
Duplicate the selected layer you have, and then right-click the copy's mask, and choose Apply Layer Mask.

Step 6
Rename the resulting layer to Roses, save the file as a PSD, and keep it open as we'll be using it throughout the tutorial.

2. How to Create a Background and Add Text
Step 1
Create a new 1150 x 850 px document, click the Create new fill or adjustment layer icon at the bottom of the Layers panel, and choose Gradient.

Step 2
Create the gradient fill using the Colors#ffffff to the left and #d3d3d3 to the right.
Change the Style to Radial and the Scale to 255.

Step 3
Create the text using the font Lust Script. Set the Size to 350 pt and the Color to #160742.

3. How to Add an Image and Apply Adjustments
Step 1
Place the Roses layer on top of the text layer, right-click it and choose Convert to Smart Object, and then right-click it again and choose Create Clipping Mask.
Converting the layer into a smart object helps us make all the changes non-destructively. For older versions of Photoshop, however, it might not be possible to apply some of the adjustments directly to a smart object. So you can either rasterize the layer or use Adjustment Layers instead.

Step 2
Go to Image > Adjustments > Selective Color, and use these settings:
Reds
- Cyan: -10
- Magenta: 5
- Yellow: 10
- Black: 30
Whites
- Cyan: 35
- Magenta: -30
- Black: -10
Neutrals
- Cyan: 35
- Magenta: 5
- Yellow: -50
- Black: 15

This will enhance the overall coloring and introduce some blues in the darker areas.
You can use different values to get different results, especially if you are using a different image.

Step 3
Go to Image > Adjustments > Levels, and use these settings:
RGB
- Input Shadows: 20
- Gamma: 0.85
- Output Highlights: 235
Blue
- Output Shadows: 20

This will darken the image and add some more blues.

Step 4
Go to Filter > Noise > Reduce Noise, and use these settings:
- Strength: 7
- Preserve Details: 55
- Reduce Color Noise: 45
- Sharpen Details: 15
This is more of an optional step, but it adds a subtle plastic-like feel to the roses.

Step 5
Go to Image > Adjustments > Hue/Saturation, and change the Saturation to -5.

Step 6
Go to Filter > Camera Raw Filter, and then, under the Basic tab, change the Clarity to 50.

4. How to Match Different Images' Coloring
Step 1
Open the Rose 01 image, and then select and mask the rose the same way you did with the original roses image.

Step 2
Apply the layer mask to get a rasterized layer.

Step 3
In order to add the rose image to the original document, the colors need to be matched. This can be done in many different ways, but the quickest way in this case is via Match Color.
So go to Image > Adjustments > Match Color.
Under Image Statistics, set the Source to the original roses PSD file you saved at the beginning of the tutorial, and choose the Roses layer from the Layer menu.
Here is where creating the rasterized layers comes in handy, since having a layer mask or using the original images might make matching the colors a bit harder.
Once you choose the source file and layer, you can tweak the Image Options settings if needed, and then click OK.

5. How to Copy Smart Filters
Step 1
Add the modified rose image to the original file, rename its layer to Rose 1, and convert it to a smart object.

Step 2
Expand the Roses layer's filter list. Then hold the Option key, and drag the Smart Filters tab to the Rose 1 layer.

Step 3
The Camera Raw Filter effect might be a bit too strong for the rose image, so drag its tab to the Delete icon at the bottom of the Layers panel to get rid of it.
You can delete and adjust any of the other filters as needed.

Step 4
Add the Rose 02 and Rose 03 Images to the document using the same steps.
You can even duplicate and transform any of them to have more roses without actually using a ton of different images.

6. How to Add a Basic Depth of Field Effect
Step 1
You can add smaller flowers and make them seem out of focus behind the text.
To do so, select the layer of the rose you want to make out of focus, and then go to Filter > Blur > Gaussian Blur, and use a Radius value around 3.

Step 2
You can also add slightly bigger roses, and use smaller Gaussian Blur Radius values to create a more dynamic effect.

Step 3
Once you're done, add a Gradient Map layer on top of all layers.
Create the gradient fill using the Colors#5d4e7c to the left, #8d6385 in the center, and #cd9a90 to the right.
Then, check the Dither box, and change the Gradient Map layer's Blend Mode to Soft Light.
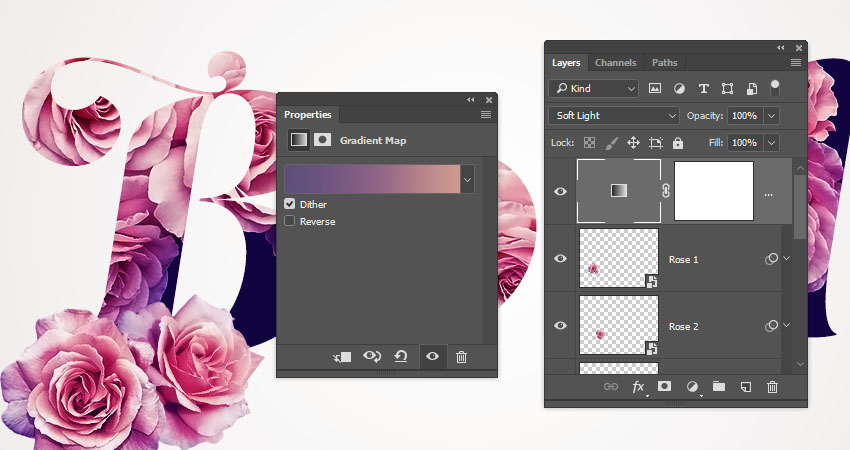
Congratulations! You're Done
In this tutorial, we isolated some flower images, applied a couple of adjustments and filters to them, and added them to some text to create a simple, bold, floral text effect.
Please feel free to leave your comments, suggestions, and outcomes below.

