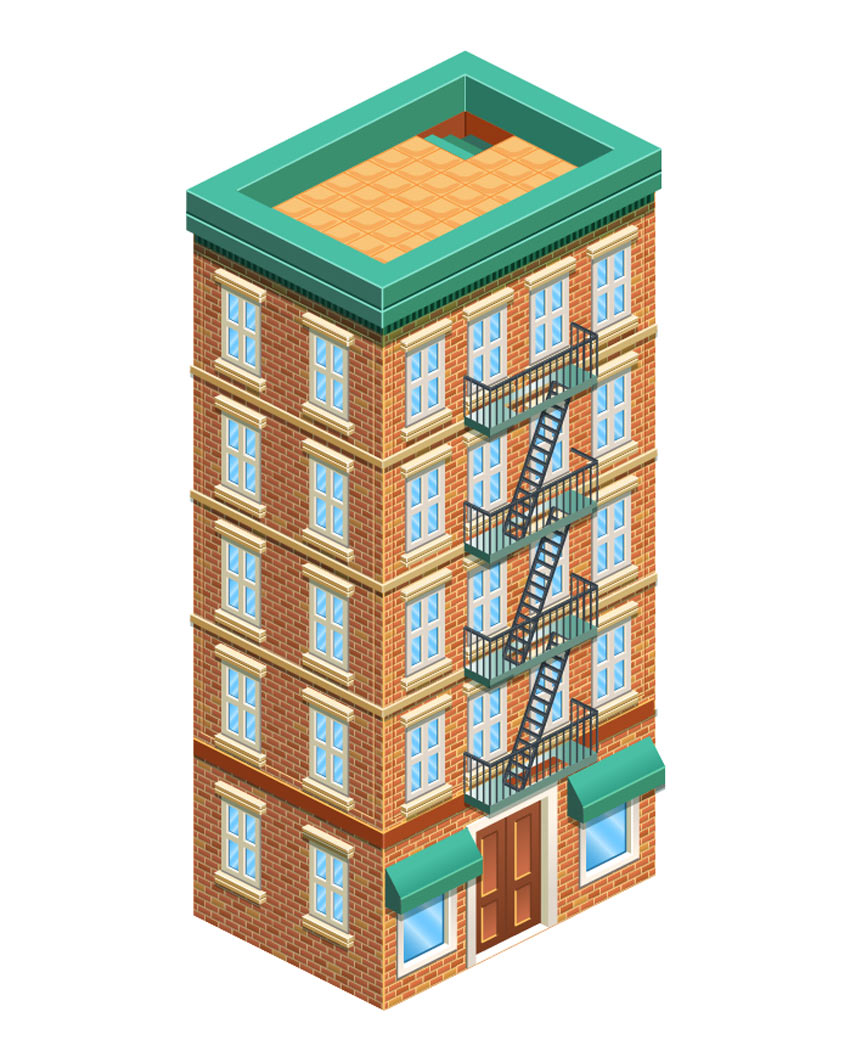
This tutorial was originally published in October 2012 as a Tuts+ Premium tutorial. It is now available free to view. Although this tutorial does not use the latest version of Adobe Illustrator, its techniques and process are still relevant.
In this tutorial we will be creating an isometric building using several tools, such as Blend, Offset Path and the Pathfinder panel. Let's begin!
Want a faster way to create amazing isometric designs? Then check out our amazing selection of Isometric Designs available through GraphicRiver and Envato Elements.
Reference Image
The very first thing that we need to do is some research on what are we going to create. In this case, I wanted something fairly simple in structure, with some interesting textures and colors. After some googling and thinking, I decided on a typical New York building.

This one looks great, but don't settle for just one reference. Use several images and then you can mix different parts of each one into your unique design.
1. How to Set Up Your Document
Step 1
Now, we'll move to Illustrator. The first thing we need to have is an isometric grid. There are a lot of resources on how to do this on Envato Tuts+, but here's the way I do it: First, I create a new RGB Document.

Then, Double-click on the Line Segment Tool (\). Create a line that has the following specifications:

This 26,56° Angle serves a function that we'll be covering later on.
Step 2
Now, align that line vertically with the canvas (by hand or using the Align Tool - you don't need to be super precise this time) and move it outside the Artboard.

Step 3
Drag that line using the Selection Tool (V) and while doing that, press and hold Alt-Shift to Duplicate and keep the movement perfectly steady.

Step 4
Now that we got one line on each end of the Artboard, we can start doing our grid. Select both lines with the black arrow and go to Object > Blend > Make.

In the Spacing field, select Specified Steps and enter a number no minor than 30. This will determine how big or small the modules on your grid are going to be.
Step 5
After that, select the result and create a Duplicate on top of it. You can do this by copying and pasting in front (Control-C, then Control-F).
Select the Duplicate and Flip it horizontally by going to Object >Transform > Reflect. Make sure you select the Vertical Axis.

Now expand your blend by going to Object > Blend > Expand and your grid is done!
Step 6
Now you can tweak it as you want. I like to apply the following to mine:
- Changing the color of the lines to a light cyan (25% will do).
- Cropping it to match the artboard (you can do so by drawing a rectangle of the same size of the artboard, aligning it and using the Pathfinder or just by applying a Clipping Mask).
Those steps are entirely optional. You can use it as it is. Here's how mine looks like:

Step 7
It's indispensable to keep your grid on a separated, Locked layer.

2. How to Draw the Building
Step 1
Now, we'll start to create the building.
Having the reference and the grid, you could start working it directly in Illustrator. However, I like to take it step by step. Rushing into vectors usually hinders the quality of the sketch. There's nothing better than drawing, in my opinion. However, if you feel more comfortable sketching on vectors, you can move onto the next step.
What I do here is an intermediate step: While looking at the image reference, I draw a very quick sketch, usually in a post it note.

It's not a beautiful drawing at all, it's just there to help me figure out how I'm going to simplify that building. From this loose sketch I can decide that I'm going to do 4 floors, with 4 windows each and 2 windows on the side, where the stairs are going to be, etc.
Step 2
Now that we have a rough plan, we're ready to print the grid and start the real drawing!

There's not much to add at this point: you need to have some basic knowledge about how the isometric view works. However, having the grid will help you greatly.
This is one of the reasons I color my grid with a light cyan. It's non intrusive, both in screen and paper.
Step 3

Again, it's not the most clean or beautiful sketch in the world, but it serves its purpose. I didn't care much about getting everything right. There's plenty of time for that once we move back to Illustrator.
3. How to Create the Initial Vector Shapes
Step 1

Now we place the scanned file (File > Place) and we move it to a new layer, that we're going to name Sketch and mark as a template (you can access this dialog box by Double-clicking on the layer).
Step 2
Now that we have everything ready, let's start! First of all, let's create a new layer called Artwork. Then, we're going to turn Smart Guides on by pressing Control-U or going to View >Smart Guides.

Step 3
The good thing of having Smart Guides on, is that you can use the Pen Tool (P) to draw shapes that are perfectly in grid.

I strongly encourage you to have this cube ready from start. Remember that you can Duplicate and Reflect anything so you don't have to redraw it.

Step 4
Now I'd like to address something I've mentioned before. Remember that our grid is 26,65º? You may be wondering why. The reason is this: having this grid, you can easily move objects within the grid using your keyboard. All you have to remember is this simple rule: Two across, one up (or down, depending where do you want to move). Holding Shift, of course, will increase the distance.

Step 5
So, now let's begin tracing this sketch.
Once I'm on it, I really don't like tracing everything with the Pen Tool. It takes too much time. This is why I made you create this little cube. What you'll do is just Alt-Drag whatever side you need (using either the black or white arrow) and then resize it to fit.

Step 6
Then you just select the bottom nodes with the Direct Selection Tool (A) and Shift-Drag down. It's very simple! Remember that you can Duplicate and Flip almost anything at this point to save time.

Step 7
Another great tool that will make your task easier is Offset Path (Object> Path > Offset Path). It's very useful to quickly trace window frames and many other things.

Step 8
You'll be using the Pathfinder panel a lot, too. For example, now we want to trace the floor of this terrace. All we have to do is to select the shape we've just created with the Offset Path and Alt-Shift-Drag down, to create a perfectly aligned copy.
Then, we create a duplicate of the top shape (Control-C, then Control-F), so we keep it, since the Pathfinder will "merge" both shapes.

Step 9
Open the Pathfinder Panel (Window > Pathfinder) and with both shapes selected, press the 2nd button from above: Minus Front.

The four Shape Modes of the Pathfinder panel are extremely useful for this. If you don't master them already, practice a little or browse Envato Tuts+ to find some tutorials on them.
Step 10
Using all the techniques already explained, I created this window. Now, there's a useful little trick that we can use to make them perfectly aligned.

First of all, you want to be sure that both windows are entirely grouped (Control-G). Then, select both groups and go to Object > Blend > Make. Select Specified Steps. It will clone the entire group! This works for very complex objects as long as they are grouped, so use it every chance you get. You can leave it as it is to edit it later if you want to add or subtract windows, or you can just go on and expand it.

Step 11
Of course, you can use the very same trick with the entire row of windows!

Step 12
Sometimes, you'll want to use a different spacing of the Blend Tool. For example, while tracing the balcony, we want to keep the same distance between every bar. So, we just select Specified Distance and introduce any value that looks good.

Step 13
Finally, to create inclined or diagonal objects, such as the stairs, the best way to go is to start from a shape that is within the grid, and then change it.
Here we will duplicate the floor of the balcony (Control-C, then Control-F) and then throw a couple of squares to cut it with the Pathfinder panel - Minus Front (be sure that those squares are actually on top of the shape we are cutting!).

Now we have the shape that is going to be the stairs going down.

Step 14
With the Direct Selection Tool (A), select two of the nodes.

And then, just Shift-Drag down! That's all.
Step 15

Using all those tools, you'll be able to trace the rest of the building. Be creative! Don't be afraid to include new elements that weren't in the sketch or remove others.
4. How to Add Color
Step 1
Now we'll move away from Illustrator for a little bit. We need to start searching for a color palette. There are many different options:
- Option A: Use a website like COLOURlovers or Adobe kuler.
- Option B: Use the image reference and the Eyedropper Tool (I).
- Option C: Manually select the colors from the Color, Color Guide and Swatches panel.
- Option D: All of the above. That's the one I do.

Step 2
Then I start coloring the building, aided by the Eyedropper Tool (I).

5. How to Create Light and Shadows
Step 1
The main principle to have in mind while doing this is determining where is the light source. The top side of the "cube" will always be the brightest; as for the other two, they have to be darker than the top one and one has to be darker than the other, depending on the Light Source you decide.

Step 2
But there's yet another thing that adds depth to the illustration: strokes.
Those needs to be even lighter than the top side of the cube.

Step 3
It's always a good idea to have Round Cap and Round Corner selected for every stroke that you're going to add. It may seem unnecessary, as the lines are going to be very thin on the final art, but sometimes a corner with a Miter Join produces an odd pointy shape that we definitely want to avoid.

Step 4
Then we apply this principle to the whole building.

Step 5
Another little trick that we can do using Strokes is defining if something is giving a sense of depth to the shapes depending on how we place lights and shadows.

See the difference?
Step 6
Apply this principle whenever you see it works.

6. How to Create the Brick Texture
Step 1
Now, let's create the brick texture for the walls.

Use the cube that we created before to make a little rectangle. I like to use Pathfinders for this, as I find it very quick and intuitive. The option would be Intersect.

Step 2
Now, Duplicate it in place (Control-C, Control-F). Using the "movement rule" that we learned (two across, one down / up), move the duplicate so it sits right besides the other. Repeat this step to create a full row.

Step 3
Now, we have to create a second row. This row won't be aligned with the one above, emulating a brick pattern.

Step 4
Now copy this two rows until we have an entire "wall of bricks". It needs to cover the building's width.

Step 5
Let's add some color. Leave the stroke, as it will be part of the texture.

Now, we'll select some random bricks.

By slightly playing with the color values, we'll make them a bit darker. Then, do the same to another number of bricks to make them lighter.
Step 6
Once we have that done, we'll select the whole wall, duplicate it in place (Control-C, Control-F) and change it to default colors (just by pressing D in the keyboard).

Step 7
We'll also apply the Default Gradient to the whole selection.

We'll then set the following values to that gradient: White will have an Opacity of 0%. Black won't be black, but a shade of green/blue to make the shadow more rich.

Then, we'll change the whole selection to Multiply 30%. Once that's done, select the whole wall and group it. The result should look like this.

7. How to Add the Brick Texture
Step 1
The wall should look like this, and cover one entire side of the building. If not, copy and paste it as many times as necessary.

Step 2
Now we'll place a shape that fits exactly that side of the building.

Select both the brick wall and the new shape and go to Object > Clipping Mask > Make(Control-7).

Rearrange that resulting shape behind the details. (Object > Arrange > Send Backwards as many times as necessary).

Step 3
It looks good now, but it lacks contrast. We'll do the same as we did with the clipping mask: creating a new shape that fits exactly that side of the building. The color is, again, a shade of blue or green to make a rich shadow instead of a dull black.

Then, we'll change that shape to Multiply 30% and rearrange it behind the windows and details as we did before.

8. How to Add the Final Details
Step 1
So far so good, but we can still add some details before finishing. Some shapes now look too flat. Let's add a subtle gradient. What I do is I take the existing color, then I duplicate it and make it slightly darker. By the way: due to the isometric grid we're working on, -62º is the equivalent of 90º.

Step 2
With the Gradient Tool we can also add some nice reflections to the windows. There is the settings I used, however, feel free to experiment.

The good thing about it is that we can easily apply the same gradient to all the windows using the Eyedropper Tool (I). The downside is that, for some reason, the eyedropper doesn't copy the angle of the gradient. It's a feature that is still missing, so we'll have to reenter it manually. Have in mind that the windows facing the other side will have a different angle.

Step 3
Now the terrace looks a bit boring compared to the rest of the building. Let's place an isometric square the same size than a tile.

Then, using the Minus Front option from the Pathfinder palette, Subtract a bit of it. Change the color to a darker shade of the tile's color.

Now, to add some volume, let's add a Round Corners effect. (Effect > Stylize > Round Corners).4 pts will be suffice in this case.

Then, go to Object > Expand > Appearance to expand that effect. Copy and Paste the resulting shape in each tile.

Step 4
Now, I want to use the new tool in Illustrator CS6 - Gradients on strokes! So here we go, let's fine tune the stairs a little and give them some volume. To do that, I just created a gradient and chose the option "Apply gradient across stroke". I also made the strokes thicker.

Step 5
All set now! Well, almost. I added an extra, last minute detail: projected shadows. This is quite simple, they're just shapes that I created (by Copying and Pasting whatever was on top) and then changing the Blend Mode to a 30% Multiply. It makes it a bit more volumetric!

Conclusion
We've learned to create a fairly complex illustration aided by very simple tools such as Blend, the Pathfinder panel and Gradients. Experiment with it, reuse the grid, draw on paper and you'll be able to create things much more complex in no time!
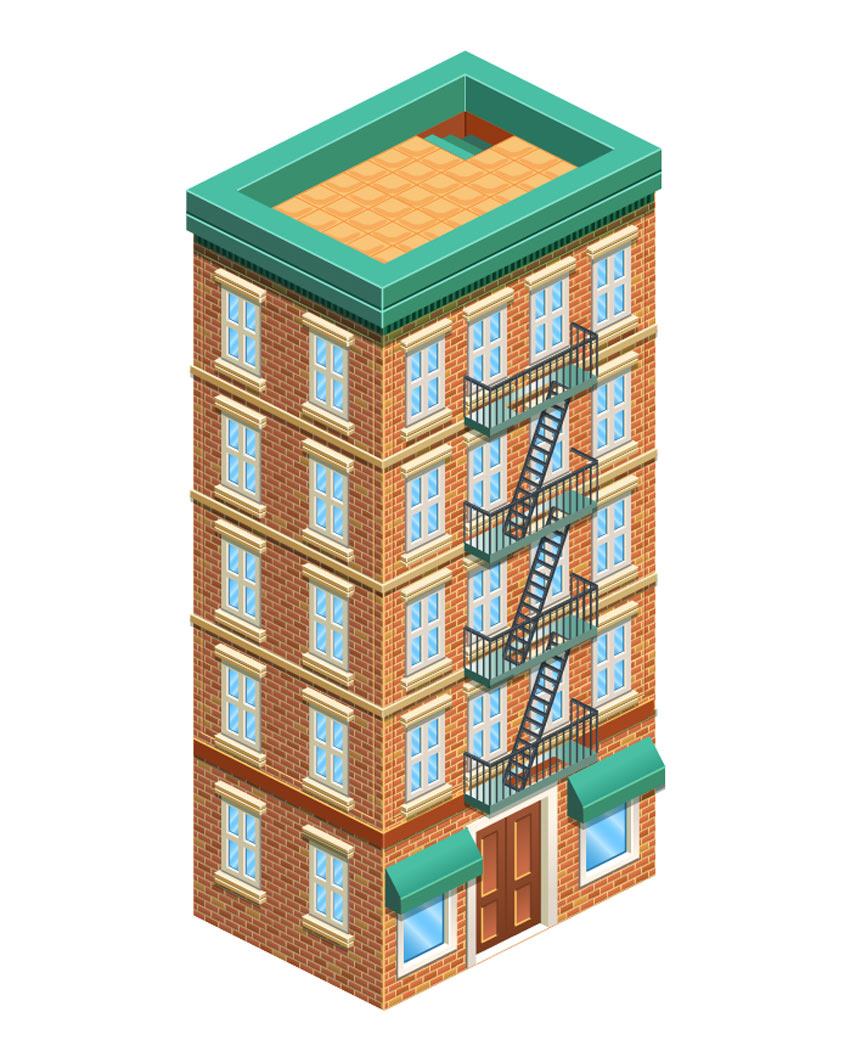
Awesome Isometric Kits From GraphicRiver
Want to create stunning isometric designs in half the time? Then head over to the amazing selection of Isometric Designs available on GraphicRiver. Explore full kits with hundreds of elements or select any pre-made design that fits your fancy.
3D City and Map Generator
Create a wicked 3D city with this awesome isometric kit and map generator. This package features over 200 elements with complete buildings, trees, and transportation icons. Download this awesome set today to get full access to this 100% fully scalable vector kit.

