
Many businesses use the festive season as an opportunity to entice bargain-hunting customers into their stores. This flyer is a sweet and simple way of marketing winter season promotions, with a collage-inspired design and hand-drawn font style.
We’ll set up the flyer in Adobe InDesign, create a snowy scene directly in the software, and show you how to export your design for printing or circulating online.
Even if you’re a beginner to using InDesign, this single-page design is a great introduction to creating simple layouts and drawing graphics.
Looking for more promotional flyer designs? You can find a broad range of flyer templates over on Envato Elements, which are quick and simple to customize with your own text content.
What You’ll Need
You'll need the following resource to complete this project:
1. How to Set Up Your Flyer in InDesign
A quick note on sizing: We’ll be setting up the flyer pictured here to a standard US flyer size, 8.5 by 11 inches. If you want to create your flyer to a different size, that’s no problem. You’ll simply have to adapt the scale of graphics and fonts to match your required page size.
Step 1
Open InDesign and go to File > New > Document. Uncheck Facing Pages and keep the Number of Pages set to 1.
Set the Width of the page to 8.5 in and Height to 11 in. Keep the margins to their default value, and add a Bleed of 0.5 in.

Click OK to create your document.
Step 2
We’re going to build up the design across a series of layers, which will help give the design a 3D collage-like effect.
To do this, expand the Layers panel (Window > Layers) and double-click on the default Layer 1 name in the panel. Rename the layer Background and click OK.
Click on the Create New Layer button at the bottom of the panel, and double-click on this to rename the layer as Type.
Then create a further five new layers using the same process, in this order: Mountains, Trees Background, Trees Foreground, Snow, and finally Snowfall.

Then click to the left of each layer’s name to lock all the layers except Background.

Step 3
We’ll also set up a color palette, which we can use throughout the design.
Expand the Swatches panel (Window > Color > Swatches) and choose New Color Swatch from the panel’s top-right drop-down menu.
Name the swatch Dusky Pink and set the percentage levels below to C=6 M=12 Y=16 K=5. Click Add and then OK.
Repeat the process to create a palette of CMYK swatches in lovely subdued tones of blues, pinks, and corals:
- Teal: C=76 M=33 Y=23 K=6
- Green Blue: C=68 M=38 Y=39 K=21
- Pale Grey: C=11 M=6 Y=6 K=0
- Pale Pink: C=3 M=12 Y=12 K=0
- Pale Blue: C=28 M=6 Y=3 K=12
- Coral: C=0 M=66 Y=52 K=0

Step 4
Take the Rectangle Tool (M) and drag across the whole page, extending it up to the edge of the bleed on all sides. From the Swatches panel, set the Fill to Dusky Pink.

Step 5
Create a second rectangle, allowing it to cover most of the page, with just a sliver at the bottom uncovered, as shown below.
Set the Fill to Pale Blue.

With this rectangle selected, go to Object > Effects > Gradient Feather. Adjust the Angle to 90 Degrees, and move the Gradient Stops until you’ve created a subtle gradated effect from blue to pink.

2. How to Create a Forest Scene for Your Flyer
Step 1
Head back to the Layers panel and lock the Background layer. Unlock Trees Foreground.
Take the Pen Tool (P) and create a small, tall triangle, by clicking four times onto the page, linking the lines into a shape. From the Swatches panel, set the Fill to Dusky Pink and Stroke Color to [None].

Step 2
Switch to the Line Tool (\) and drag from the bottom of the tree to the top, creating a trunk. Set the Stroke Color to Green Blue.

Create more lines stemming off the central trunk, reaching out to the edge of the tree, creating a series of branches.

Expand the Stroke panel (Window > Stroke) and select all the branches and the trunk (but not the pink triangle shape).
Set the Weight of the stroke to 2 pt and choose Straight Hash from the Type menu.

Step 3
Select the pink triangle and go to Object > Effects > Drop Shadow. Set the Effect Color to Green Blue, Opacity to 50%, and Noise to about 15%. You can tweak the other options until you’ve created a subtle, grainy drop shadow.

Click OK when you’re happy with the result.

Step 4
Select all the elements of the tree shape, including the triangle, trunk, and branches, and Right-Click > Group.
Use Shift to scale the whole illustration, positioning it at the bottom of the page, as shown below.

Edit > Copy, Edit > Paste the tree, creating multiple copies. Arrange them in a sequence along the bottom of the page and double-click on the triangle shape of each graphic to be able to adjust the color. Here, I’ve set one tree in Pale Grey and another in Pale Blue.

Continue to build up the row of trees, with one tree positioned in the center of the sequence and the page.

Step 5
Double-click on one of the triangle shapes to select this alone, and Edit > Copy.
Lock the Trees Foreground layer and unlock the layer below, Trees Background. From the Layers panel’s drop-down menu, make sure Paste Remembers Layers is not active, and then Edit > Paste, dropping the triangle onto this layer.
Adjust the Fill to Green Blue, and position it behind the row of trees, allowing it to peek through one of the gaps.

Copy and Paste this tree shape repeatedly, building up a background row of trees, creating a forest effect.

Step 6
Lock the Trees Background layer and unlock the Mountains layer below.
Edit > Paste another triangle shape onto this page, and drag to make it much larger. Change the Fill to Teal.

Go to Object > Effects > Inner Glow. From here, we can add a grainy texture to the shape. Set the Mode to Normal, Effect Color to Green Blue, and Opacity to about 50%. Increase the Size to 1.25 in, Choke to about 35%, and Noise to about 60%, before clicking OK.

Step 7
To create a snow cap for your mountain, take the Pen Tool (P) and click around the top of the triangle shape, creating more jagged edges along the bottom edge. Unite into a shape and set the Fill to Pale Grey.

With the cap selected, go to Object > Effects > Inner Glow. With the Mode set to Normal, adjust the Effect Color to Pale Blue. Increase the Choke to around 20% and Noise to about 40%, before clicking OK.

Step 8
Select both the blue triangle and snow cap and Right-Click > Group.

Copy and Paste the mountain, moving a copy over to the right side of the layout.

Create more copies of the mountain, stretching them and reducing their height, and fitting them in the central section of the layout, as shown below, creating a mountain range.

Step 9
Take the Ellipse Tool (L) and, holding Shift, drag onto the top-right of the page, creating a small moon. Set the Fill to Pale Grey.

With the circle selected, go to Object > Effects > Transparency. Choose Overlay from the Mode menu.

Click on Outer Glow in the window’s left-hand menu. Tweak the options to create a soft glow effect, to give the impression the moon is shining.

Click OK to exit the window.

Step 10
Lock the Mountains layer and unlock the Snow layer. Select the Pen Tool (P) and click around the bottom of the page, to create a long rectangle-like shape, which just overlaps the bottom edge of the trees. Set the Fill to [Paper].

3. How to Format Typography on Your Flyer
Step 1
Lock the Snow layer and unlock the Type layer.
Select the Type Tool (T) and drag onto the page to create a text frame across the center of the layout, above the mountain range. Type in ‘WINTER’.
From either the Controls panel at the top of the workspace or the Character and Paragraph panels (Window > Type & Tables > Character), set the Font to Naive Inline, Size 85 pt, Tracking 70 and set the text to Align Center. From the Swatches panel, set the Font Color to [Paper].

Step 2
Edit > Copy, Edit > Paste the text frame to create a second text frame below the first. Type in ‘SALE’ and increase the Font Size until the edges of the word meet the edges of ‘WINTER’ above.
Switch the Font Color to Coral for contrast.

Step 3
Build up more text frames around the main headline if you wish. You can add more details about the savings on offer...

... and where customers can benefit from the discounts.

Vary the Font Color between [Paper] and Teal, so that the coral ‘SALE’ text remains the most visible piece of type on the page.
4. How to Add a Snowy Finishing Touch
Step 1
It’s not a wintry scene without a generous sprinkling of snow!
Lock the Typography layer and unlock the top layer, Snowfall. Select the Pen Tool (P) and roughly draw a small circle onto the top of the page. Set the Fill to [Paper].

With the shape selected, go to Object > Effects > Transparency. Set the Mode to Overlay and bring the Opacity down to 70%.

Click on Drop Shadow in the window’s left-hand menu. Set the Effect Color to Teal, and add 30% Noise to create a subtle shadow. Click OK.

Step 2
Copy and Paste the circle repeatedly, creating a scattered group of snowdrops.

Then select the group and Copy and Paste, eventually building up a whole snowfall design across the top of the flyer. Avoid the circles spilling over any of the text, but allowing a few to fall over the top of the mountains helps the whole illustration to pull together.

5. How to Export Your Flyer
Your flyer’s finished—great job! Now all you have to do is export it, ready for circulating online or sending off for printing.
Step 1
First up, make sure to File > Save your hard work. Then go back to File and choose Export.
In the Export window that opens, choose PNG or JPEG from the Format menu if you want to create a web-ready image.

If you’re looking to print your flyer professionally, choose Adobe PDF (Print) from the Format menu. Then click Save.
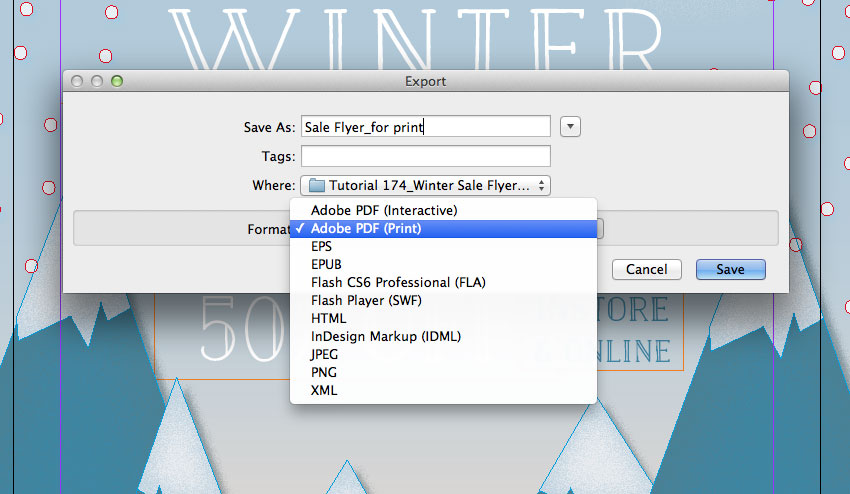
Step 2
If you’ve chosen PDF, the Export to PDF window will open. Select [Press Quality] from the Preset menu at the top.

Then click on Marks and Bleeds in the left-hand menu. Check All Printer’s Marks and Use Document Bleed Settings, before clicking Export to create your print-ready file.

Conclusion: Your Finished Flyer
Your winter sale flyer is finished and ready for distributing—awesome work!
In this tutorial, we've looked at how you can create gorgeous flyers with a craft-inspired look in InDesign. It's also easy to adapt your flyer design to a different purpose—why not use it to promote a festive event?
Looking for more promotional flyer designs? You can find a broad range of flyer templates over on Envato Elements, which are super easy to customize with your own text content. Make sure to take a look!

