Today we will take a quick look at how to be creative with style sheets and make a unique and highly editable table of contents in InDesign. Let’s get started!
Step 1: Document Setup
Create a new document; the default setting should do just fine. Create a text box then create the text in the format of: Page Number, Page Title, New Paragraph, and repeat. You should have something like the following:
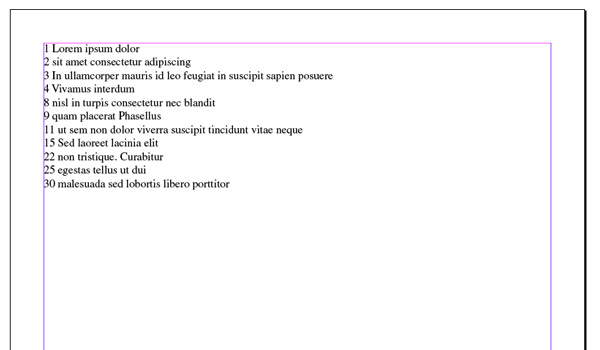
Step 2: Drop Cap Styles
To create the numbers we are going to use drop–caps. that way we don’t need to try to line up columns or multiple text boxes. Create a new Character Style: I called mine "Drop Caps". Then I selected a font, size, and color as seen below.
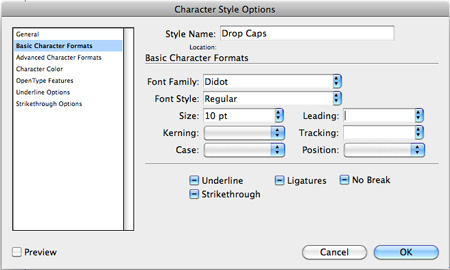
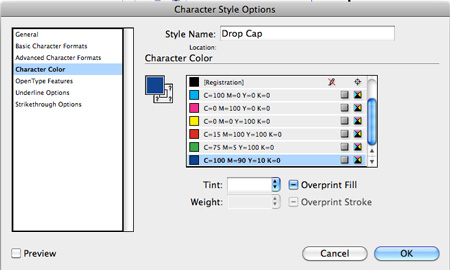
Step 3: Creating Vertical Rules
You need to create a new stroke style. From the stroke options select "Stroke Styles," then click on "New…" to create a new style. The options I selected are below.
- Length: Determine how think the line is; mine is fairly thick, so we can see it easily
- Pattern Length: Determines how often the stroke will repeat. Since we don’t want it to repeat, I used an extremely high value.
- Corners: I didn’t want any corners, so I simply selected "None".
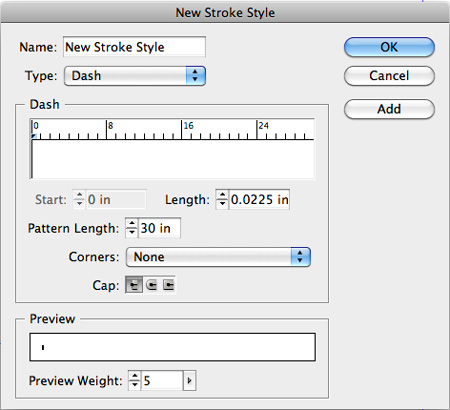
Step 4: Paragraph Styles
Next we are going to add the styling to the text associated with our numbers.
Add the basic paragraph styling:
First, create a new paragraph style: I called mine Table of Contents. Then I add my Basic Character Formats: mine are seen below.
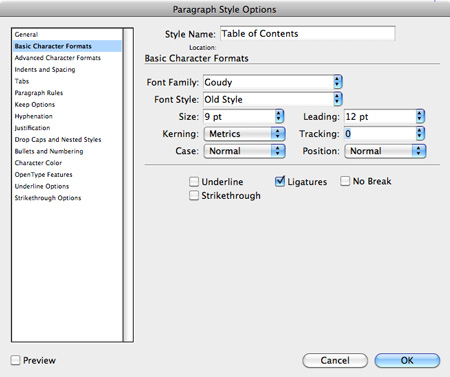
Add the Vertical Rule:
To do this, you still want to edit your paragraph style options and go to the "Paragraph Rules" tab. Make sure the "Rule On" is ticked for "Rule Above."
- Weight: Will change the height of our vertical rule. In this case, I want the rule to be the height of the numbers.
- Offset: This is vertical offset. I wanted the rule to extend slightly above the text, so I entered a negative value.
- Left Indent: This will move the line off the left edge, in this case I wanted to push the rule in so it is closer to the text than the numbers.
Then from the "Type" drop-down, select the stroke style we previously created.
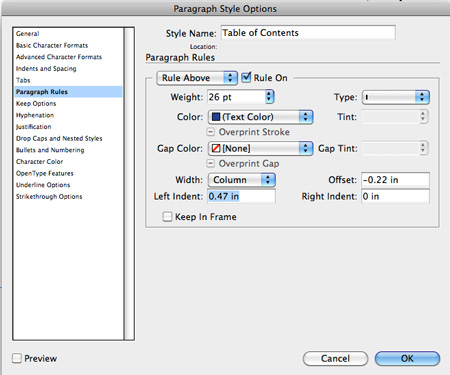
Add the Drop-caps:
Now we need to add our drop-cap: in the paragraph style, go to the "Drop-caps" tab.
- Lines: Determines how many lines your number will take up.
- Characters: Determines how many characters will be drop-caps; we have selected three, and this will be explained shortly.
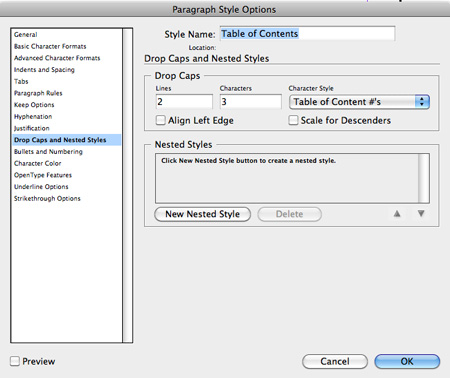
Add a Character Color:
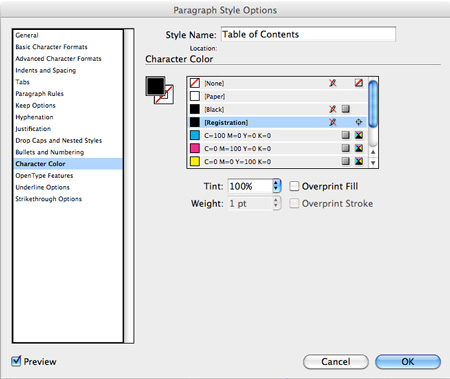
Step 5 Applying the Styles
As I’m sure you have noticed, we haven’t actually done anything yet. So now, select all your text (numbers included) and apply your "Table of Contents" paragraph style. You should now have something pretty ugly like the following:
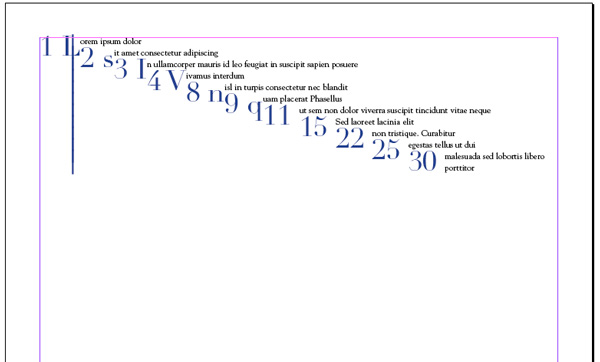
Then I added columns so it makes a little more sense (or does it ?).
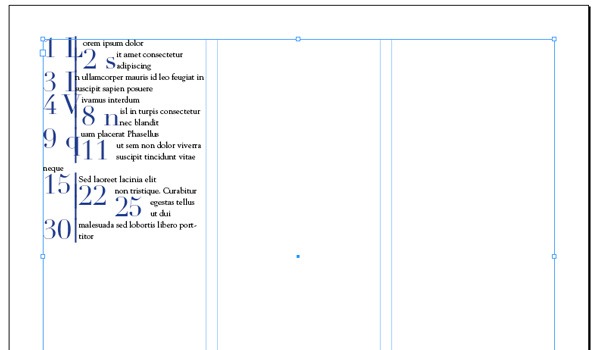
Step 6: Clean-up Time
To fix this, you simply need to put hard returns after each item. You’ll notice that it still looks off. If you recall in our paragraph styling, we added a drop cap that effects the first three characters. Well, we did that so we can get our numbers to lineup. You can have them lineup left or right; tabs or spaces need to be added in the correct spots.
Right Justified: To make all the numbers right justified, simply add tabs after each number. For single digits, you’ll need to add a single space between the number and the tab (#+space+tab=3). Then adjust your tabs in the paragraph setting, so everything lines up nicely.
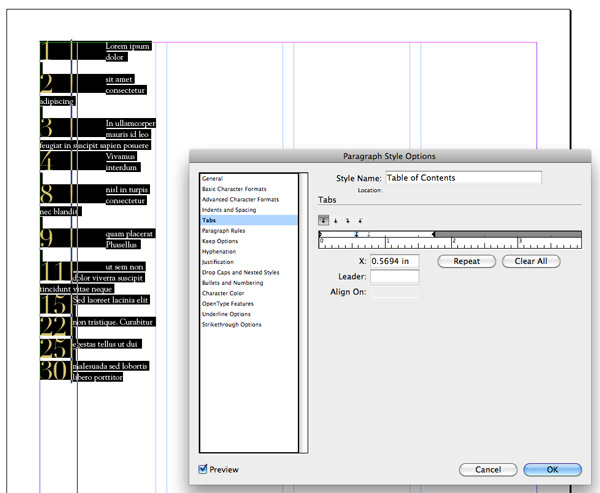
Left Justified: To make the numbers left justified, you use the exact same process for single digits, only you add a tab before the number instead of a space after (tab+#+tab=3). Then, line up the numbers using the tabs adjustment in you paragraph styling.
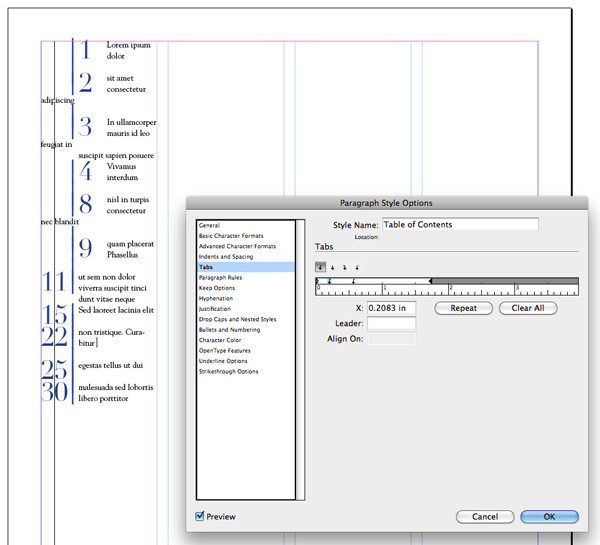
Step 7: Final Adjustments & Variations
Right now, we have something that could work, but there are just a couple of things to make it look a bit cleaner:
- Narrowing the vertical rule: Adjust the length within the "Stroke Style" Menu.
- Adding vertical pace between each item: in the paragraph style, I added a bit of space before each item (.2 in.).
- Broken Rule (so it is not one continuous vertical rule): After each item, use a soft return instead of a hard return.
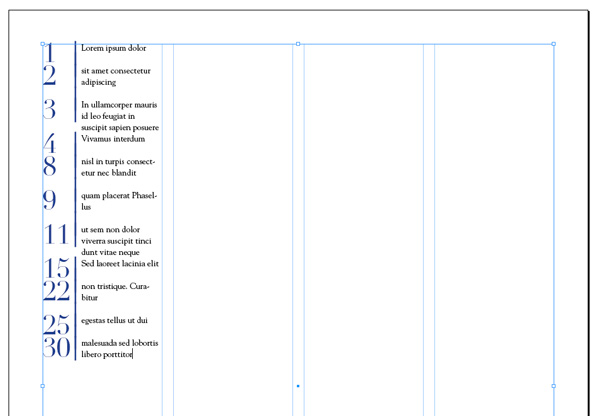
Step 8: Adding Digits
This is all fine and good, but what do we do if there are more digits? Well, that’s actually pretty easy too; you just add another digit to the drop-cap in the paragraph style, then add appropriate tabs, or spaces. You will more than likely need to adjust your vertical rule inset as well as your tab settings.
Example: for three digits – Drop Cap Characters = 4, single digit number format (tab+tab+#+tab=4), double digit (tab+##+tab=4), and triple digit (###+tab=4).
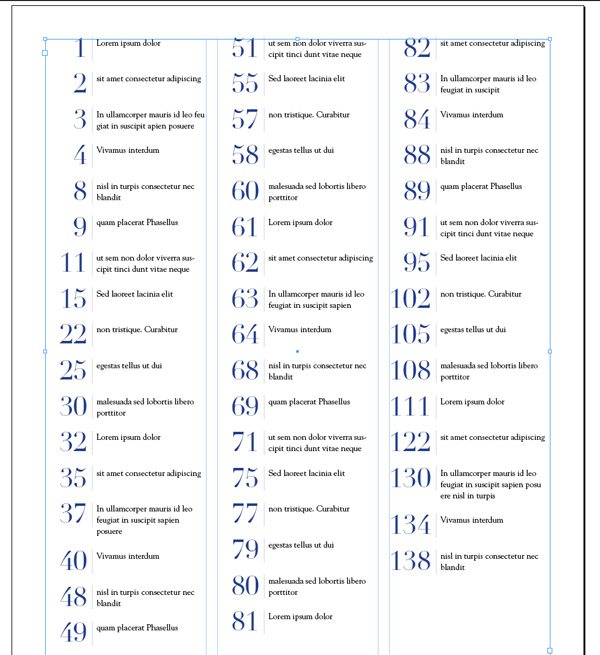
Conclusion:
What really makes this technique powerful is that the entire table of contents is being controlled by one paragraph, character, and stroke style, so edits to the table of contents are extremely efficient. I hope you enjoyed this tutorial and learned a technique or two.