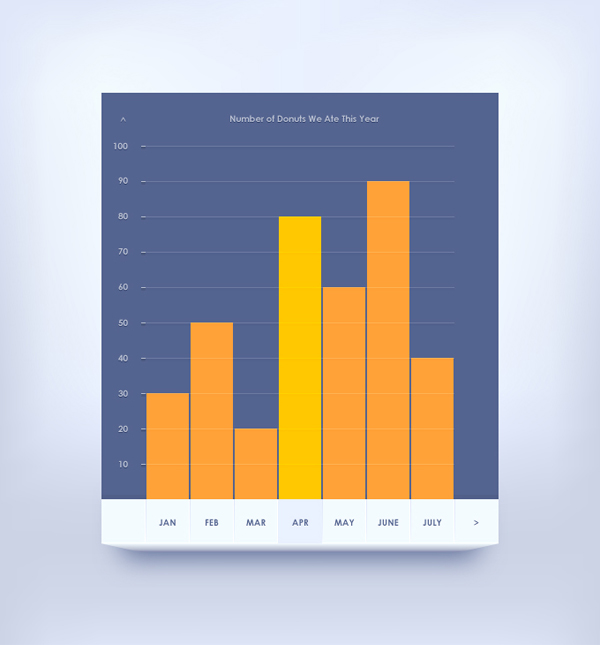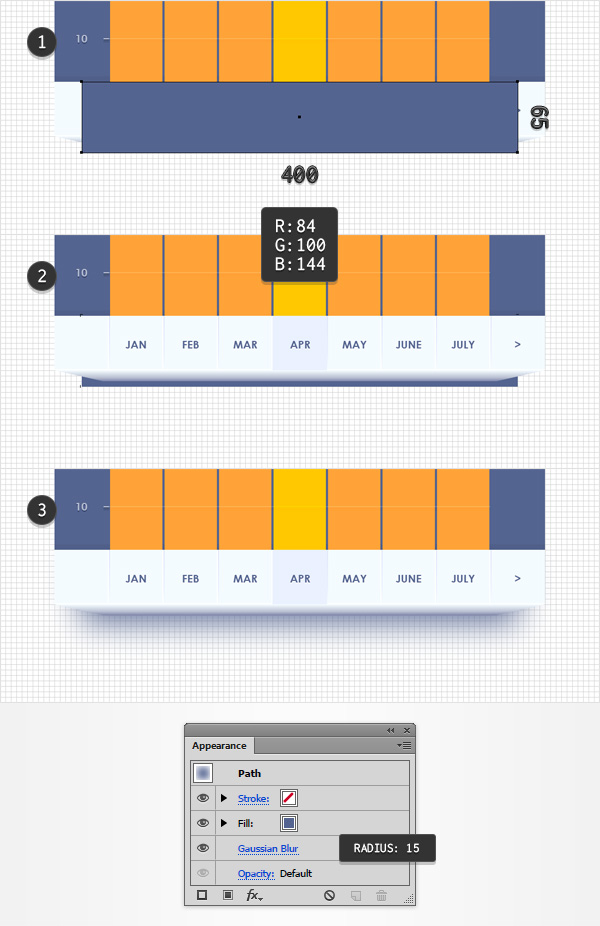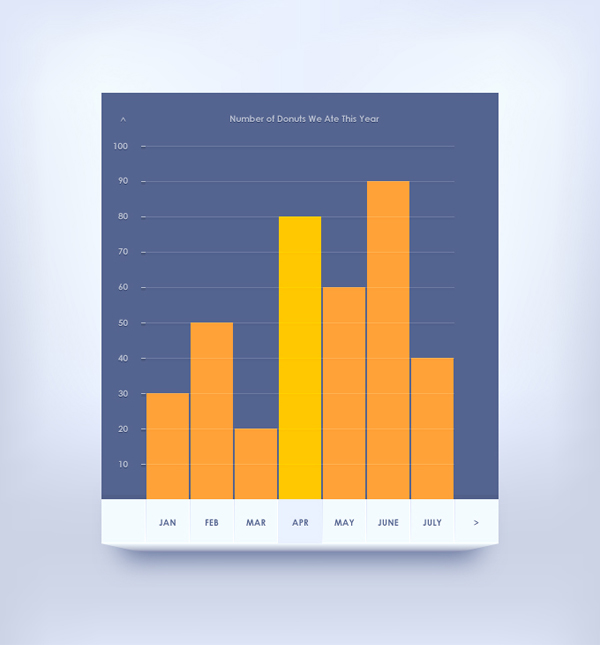Design and Illustration careers are as varied as the artists in them. Today, we’ll explore the world of freelance illustrators. I sought out and questioned freelancers from around the globe who were gracious enough to share their experiences with me. We’ll discuss their training, daily tasks, how they source clients, the media they work in, self-promotion and motivation, and more.
Unlike the life of an in-house artist, where you work with a specific company, freelancers need to manage their time, money, and client base wisely in order to keep things running. They are often their own boss and take on multiple roles (promoter, social media guru, accountant, artist agent, art director, and more) in order to keep things moving throughout their career. I sincerely hope you find the following to be informative, motivating, and inspiring as I do after having poured over multiple sets of answers from a variety of artists. Consider this your guide on the role of freelance illustrators.
What Does a Freelance Illustrator Do?
The short of it is they illustrate for a variety of clients. Let’s break down some of the more commonly found roles and tasks associated with the career path:
- Editorial and Book Illustrations: One of the markets most commonly thought of when discussing illustration, editorial work may be done for newspapers, magazines, or blogs. While many companies use stock art for these purposes, large publications like The New Yorker are renowned for their illustrations, which are done by freelancers. The same goes for book covers and interior illustrations. Graphic designers do the designing, but often illustrators are called upon for drawing, paintings, and more.
- Character Design and Concept Art: This often goes hand-in-hand with toys, apparel design, entertainment art, and other product design. Illustrators often draw, and as such are contracted to create a range of concept work and character designs for various companies. Toy companies, greeting card companies, various entertainment companies and other firms all contract freelancers to breathe life into projects.
- Apparel, Textile, and Product Design: This would be T-shirt designs and print patterns on clothing and accessories. Although many companies have an internal design team, it’s common for companies, brands, etc., to outsource apparel and product design. Usually the freelancer will work with the internal design team in email form, meeting deadlines and coordinating efforts rather than being a part of the internal team’s meetings or working with higher-ups within a company itself. As an example, Disney, Mattel, and MGE are all companies that outsource design like this (as well as too many others to count).
- Entertainment Art: Discussed a bit above, this covers comic books, matte paintings for movies and television, and anything else contracted for entertainment purposes. Sometimes it’s a VFX or art department that outsources some of its own work in order to meet the deadlines of a larger production. Or, in the case of comic books and similar publications, artists may create guest strips, panels, or cover art that benefits both the publication and the artist in terms of bringing each other customers. It’s a wide, wide umbrella, and varies as much as the art itself.
- Packaging Illustration: Not to be confused with packaging design, illustrations of this sort are incorporated into the graphic designer’s duty (either within a company or handed off to another contracted worker). Depending on the team involved, they may outsource illustrated pieces for toys, beauty products, food packaging, and more. Some companies even produce specific artist series of products in order to leverage their popularity against or with a well-known or up-and-coming illustrator.
- And more… I could list freelance illustrator jobs forever, as they do go on as much as anyone needs or wants professional illustrative work. Not noted above are personal pieces commissioned from freelancers that may be a gift for someone else or simply for themselves. We’ll explore other ways freelancers generate revenue aside from companies who are reselling their work in some manner later in this article.

“As an illustrator for Dreame, my role is to create imagery out of the dreams, goals, stories and even poems and songs that are given to me via email from the dreamers (client) who have chosen me from the website.” — Nikki Radan, discussing a freelance project offered on www.dreame.me
What Training Is Involved?
Now that we've got a basis for what an illustrator may do, it’s important to talk about the sort of training, schooling, and preparation freelancers may have taken in order to get their careers moving in the right direction.
As we learned with in-house graphic designers, some artists are formally taught, some are self-taught, and others take on a mix of the two. Of those who filled out my questionnaire, 40% were self-taught, 60% were formally trained, and all continued to educate themselves in whatever way they could to grow as artists. Some chose to attend an art school or special training program, while others opted for the art department of a larger university.
Whether or not you pursue formal art training, the cost, syllabus, instructors, and value clients may place on certificates, degrees, or accolades obtained have an impact on your decision. Building a portfolio is the end result, regardless of the path taken, as no artist can be contracted for work without having something to show a client. Formal settings provide a structure for skill and portfolio building. Informal settings or self-guidance require a healthy dose of self-motivation.
Subject matter studied includes anatomy, perspective, value studies, painting, digital media, and more. Every aspect of visual art is or can be explored, and really should be for a working artist to thrive.

“I graduated from the College for Creative Studies in 2008 with a BFA, my area of focus was Animation and digital media. If I'm asked to bring my work, I have a portfolio prepared.” — Jared Hart on the subject of his educational experience.
How Are the Clients?
One of the most common questions for freelancers is where they source clients or how clients find them. To go with it, one of the more common answers is through an online portfolio. While it’s not a guarantee that displaying artwork online will lead to work, websites like Behance and DeviantArt allow artists to connect with possible clients or give them an easy space to organize a portfolio. Additionally, artists may choose to create their own website for this purpose or use one of the many blog platforms (Blogger, Tumblr, etc.) to showcase their art.

“99% of the time it’s word of mouth. A friend of a friend is looking to hire somebody, and they wind up coming to me.” — Cristina Mezuk on the subject of clients.
Sometimes, however, a job may come from responding to a call for art, an online ad, or through the magic of networking. While it’s ideal for a client to find you and be familiar with your work, applying for a gig or appealing to the possible need for your artwork to a potential client may result in a new revenue source. It is important, however, to promote yourself appropriately and not to bother or spam anyone with links or portfolio pieces for the sake of networking, as it’ll likely backfire.

“I currently illustrate book covers for indie authors and small publishers, and stick to light romance/chick-lit style books.
This gives me two advantages: 1) The authors tend to spend a lot of time networking and chatting with each other, so they tell their friends if they like your work, and 2) They are generally looking for an author to work on an entire series.
Because of this, I haven't had to look hard for clients, they find me, and a good client will often lead to steady work.” — Hanna Sandvig on the subject of clients.
Who Are the Clients?
Now that we've discussed how a client may find you, it's important to know who they may be, what working with them may be like, and what's expected from you, the freelance illustrator. As I've already broken down some examples of this and will continue to break down the process of freelancing, I refer to the quotes of artists I interviewed about their experiences to answer the question.

"My clientele vary from high profile companies like LINE, VIBER, Leo Burnett, Saatchi, NYMGO, record labels, etc... and I have smaller companies/ profiles as well like mothers, cooks, burlesque dancers, porn actresses, authors, shop owners... the list goes on... there is no range." — Sirine, aka Miss Chat*Z, on her clientele.
What's the Process of a Freelance Project Like?
Every project's process varies. From the responses illustrators gave me as well as my own experience, projects begin with a discussion and design brief. Getting to know what the client wants and needs is important as you'll waste less time on both sides, allowing you to move on to a new project faster and increasing the possibility of that client's return to your services. Good communication is very important.
A common routine consists of the following:
- project brief
- sketches and concept art
- first draft
- second draft
- final design
- final edits
Each step usually needs to meet the client's approval before you move on, although there are many exceptions to this rule. Perhaps your freelance work has a different structure that fits the type of work you're doing. Concept art may be an example where the deliverable, or artwork being commissioned, is of a rougher quality than the final design work required for a book cover illustration.

"I've completed conceptual work from sketch to finished render [...] I’ll usually finish in the scope of two weeks [...] It’s a gamble on whether that project will ever see the light of day. It’s a great boost for your portfolio, but getting the green light to use it can be agonizing. Sometimes you end up making work for a project that you’ll never be allowed to share..." — Asher Benson on freelance concept art.
What Other Forms of Revenue Do Freelancers Have?
It's an important question: are freelance illustration jobs the primary source of income for a freelancer, or do they take on other work? Perhaps the freelancing gig is a side job in itself, as it is for Bahia Khalid, who says:
"Freelancing is my freetime job, after office hours. Only happens when I have clients. . . something rare. . ."

Alternatively, illustration may be the freelancer's only source of income where they maintain a specific client base, consistently work with new clients or take on new clients often, or they market their artwork in other ways in addition to being commissioned and contracted for illustration work.

"It’s the only work I do. Sometimes I get myself associated with other businesses but illustration is the main focus." — Sirine, aka Miss Chat*Z, on the subject of working as an illustrator.
This brings us to the important point of selling artwork and merchandise yourself. Having an online shop serves as another source of income and can be handled by a third party like Society6, Redbubble, InPrint, or by artists themselves through marketplaces like Etsy, Big Cartel, and Storenvy.
How Does Self-Employment Work?
Self-employment varies from country to country (and state, province, prefecture, territory, etc). There are a few constants, however:
- You must pay taxes on all income.
- Get to know your deductibles (supplies, research, tax credits, etc).
- Research fees, licenses, and documentation for running a small business before you begin.
- You need to either be your own accountant or hire one.
- You may be subject to taxes in other countries, depending on their laws or deals with your own.
Additionally, it's important to research your legal rights as an artist, work with contracts (drawn up by your client's lawyer, created by an artist guild's lawyer, etc.), and have a clear idea of what could happen if your work is stolen. Unlike working in-house, where the ownership of any work you create is established when employed, ownership is defined from client to client. So knowing if you can display freelance work within your profile (did you sign a non-disclosure form?) or if you're able to sell prints of the artwork (did you retain copyright and merely license the artwork to the client?) are important distinctions to make.
A freelancer's timeline is often determined by their client's deadline, their motivation to work, and their own personal schedule. Some keep regular business hours while others work whenever possible or in order to accommodate other needs. There is no clock to punch into, however, and though missing a deadline or procrastinating can have negative consequences, freelancers also have the freedom of naming their own work hours and prices, when possible.

"As a freelancer, I still try to make and follow a time frame [of] when I'm going to make a commission just so I can have everything organized. This helps me accomplish tasks efficiently." Nikki Radan on the subject of her average workday.
Conclusion

The roles of freelance illustrators are numerous. Some days they spend most of their time drawing, while other days it's a round of bookkeeping and debriefing with clients. Clients range from large companies to friends, and everything in between. Freelancers are self-employed and have to wear many hats (artist, agent, accountant, etc.) in order for business to run smoothly and grow.
Regardless of the pros and cons of freelancing, illustrators come in all varieties, making the career path as unique as those who follow it. An understanding of other artists' experiences may allow you the tools necessary to start or even continue along this and related commercial design paths for a long-lasting career.
Many thanks to the artists interviewed for this article. You can check out some of their portfolios in the links below:






















































































































































































































































































 a
a