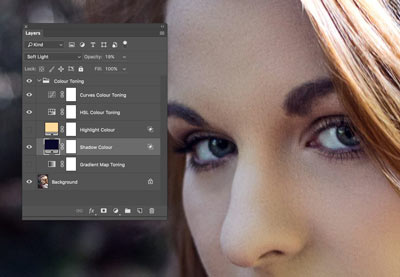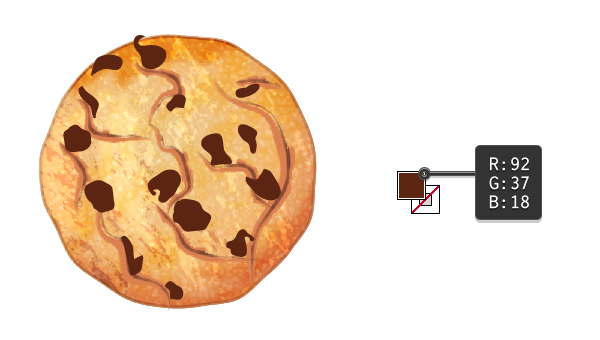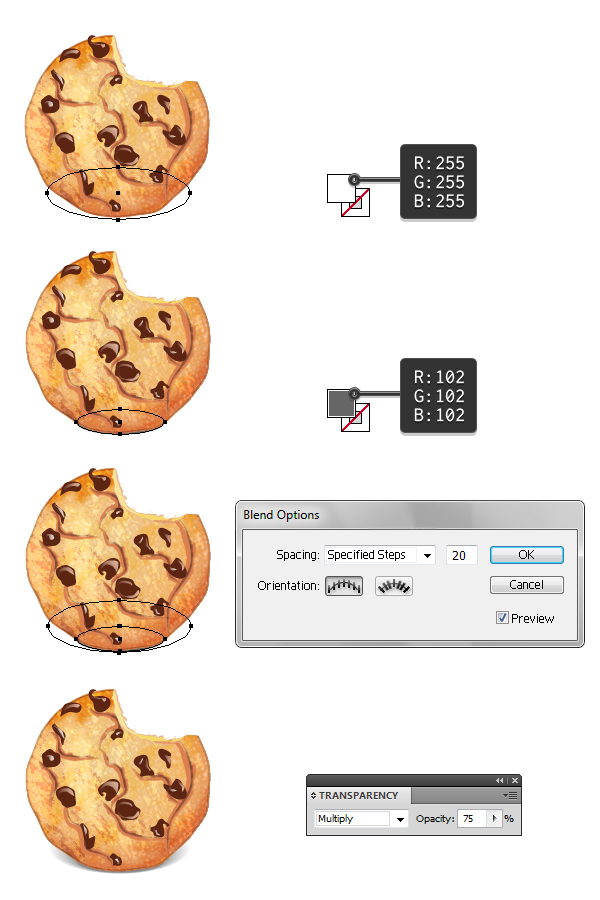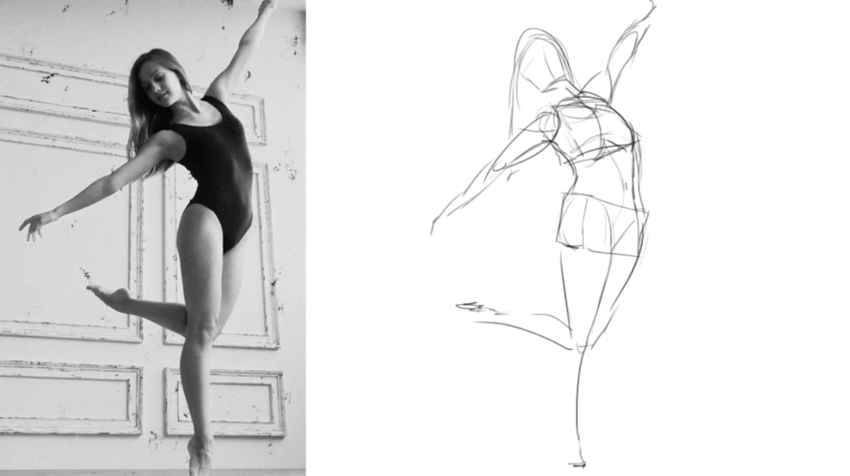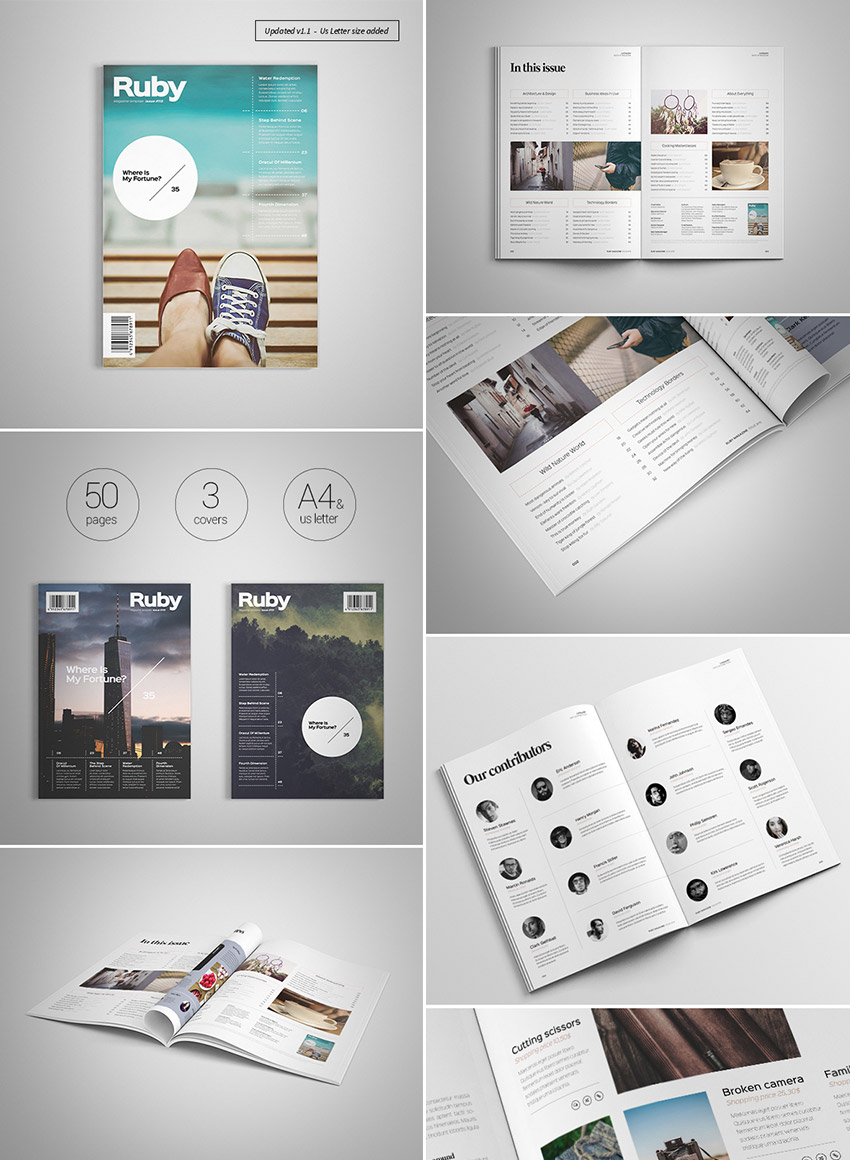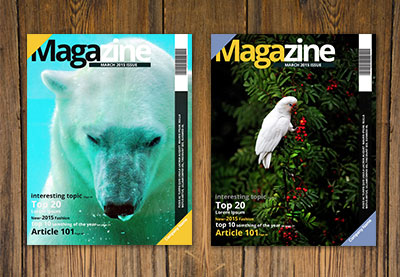Although I'm not a cosplayer myself, I do enjoy browsing inspiring cosplay creations. One of my favourite forms of cosplaying is when people alter the gender or gender identity of the character or create their own version of the character's aesthetic inspired by the original. I think it's because you're not so constrained by the original character's clothing and physical features... with a drastic change in character, you've got a "concept", and you work from there.
In this tutorial, I'm going to design Gambit as a woman. Gambit is a character from the X-Men universe, who is said to be getting his own movie in October 2016.
What You Will Need
In this tutorial, I'll be using two stock references available for purchase on Envato Market.
1. Character Research
Basic Information
If you've had a slight brush with X-Men, you'll know that Gambit could be most associated with the ability to control and create kinetic energy to his will. You may also associate him with playing cards and his handy staff. As I'll be creating more of a portrait composition, I'll stick to including the playing cards.
Gambit's Aesthetic
From doing a Google image search, you can find the basic look of the character from the movies and from the original comics. I've always been a fan of keeping fan art as close to the original styling as possible, so I'll be leaning more towards the comic book clothing and colours. The key aesthetics to include in this design should be:
- Flowing hair
- A face harness which cuts at the cheeks, chin and forehead
- A brown, collared jacket or coat
- Chest and neck covered
- Armor clinging to chest which is coloured purple/pink with a silver trim
- Glowing eyes
Loads of things to consider in the design. Of course I don't have to include all of them but enough variations so you look at the portrait and think "That's Gambit!"
Gambit as a Woman
What I want to make sure of when I create the design is that I don't use the trope of the "chainmail bikini". Whatever Gambit looks like must be realistically functional for an active superhero. I want my Gambit to be ready for action, whatever the challenge.
I found out that playing cards originated in Imperial China, so I thought it would be a good idea for Gambit to have Chinese heritage. This dictated my ethnicity selection when it came to looking for an appropriate stock image.
2. Work on a Concept
Step 1
I'm going to start by creating a New print document. The dimensions are not important at this stage as I tend to modify these during the process.
I set up my Layers panel as follows:
- Sketch layer to contain my concept sketch
- BG layer containing a white filled Rectangle (M) set to 50% Opacity which covers my reference image
- Ref layer: I File > Place my reference image in this layer

Step 2
When sketching, you can use a variety of different tools—whatever makes the process most comfortable and enjoyable for you.
I find that using the Blob Brush Tool (Shift-B), with its Size influenced by graphic tablet Pressure, is easy and organic to use in my workflow. To enable this, double-click on the Blob Brush Tool icon in the Tools panel to access the Options.

Step 3
I sketch the concept, tweaking some of the key clothing items to keep her looking like the character.
- I figured a simple collared jacket, perhaps suede or leather wouldn't get in the way of her kicking ass.
- Realistically, if you're going to be on the go, you'd have your hair tied up. I never found it realistic that women superheroes had long hair that wasn't tied up. There's creative license, but when you've had long hair, you'll know it's a lot easier to save the day with it tied up.
- Even though she's got a black top on which covers her neck and chest, I've decided to have a subtle nod to her purple/pink armor by way of a vest top.
- I've kept her face harness as the original, but instead of sharp angles, I've softened them to curves to make it more comfortable to wear.

3. Cut Out the Largest Areas
Step 1
I want to create a line art style. I want to carve out the line art from a black Rectangle (M) and have some key areas in colour.
The reason is that she has glowing eyes and a glowing playing card (which I'll be adding later on), so a dark atmosphere would work well with this lighting contrast.

Step 2
Using the Pen Tool (P), I draw the main areas I want to remain white. That would be the face, the ear and the vest area.

I then use Pathfinder > Minus Front to remove them from the original black rectangle.
I'll be using the Pathfinder panel a lot during this project, so if you need to brush up on this, why not check out our Illustrator in 60 Seconds: Pathfinder Panel video.

4. Create the Line Art Hair
Step 1
If you've followed my tutorials in the past, you'll know I like to use an Art Brush to create the hair. This is no exception, and the same tapered shape brush will do the job.
I strongly recommend you have a collection of brushes similar to this in your brushes library. There are hundreds of Illustrator brushes available on Envato Market.

Step 2
Using the Pen Tool (P), I carefully follow the sketch to lay down the initial strokes. I set them to a white stroke so I can see them against the black. However, note that when you do remove these shapes from the black (once they've been Expanded), they will appear slimmer. I've used a 2 pt Stroke Weight to prevent this from happening.

Step 3
Now that I've drawn the initial strands, I then continue adding more so the majority of the area is covered. I don't worry about the strands overlapping onto the jacket, as you can trim those later on.

Step 4
Once I've drawn the hair, I use Object > Expand to expand the stroke to filled shapes. I'll then use Pathfinder > Unite to combine them into one shape. I'll use Pathfinder > Minus Front to trim off the edges which would be hidden by the jacket.
Finally, I make sure the shapes for the hair are a Compound Path (Control-8) so I can remove them using Minus Front from the black shape. There we have our hair, and Gambit is starting to take shape.

5. Create Line Art for the Face
Step 1
I'm going to start work on the face. The majority of the shapes can be created by the Pen Tool (P) and the Ellipse Tool (L). I don't want to create complex shapes which have heavy detail where it's not required. Her eyes are going to be glowing, so the majority of detail will be lost.
You can learn how to create detailed line art for the facial features in my course, An Introduction to Vector Line Art.

Step 2
I continue to add line art with the Pen Tool (P) around the face and ear.

Step 3
Using the taper Art Brush and the Paintbrush Tool (B), I add eyelashes, eyebrows and small details around the face.

6. Add Detail to the Clothing
Step 1
Time to begin work on the clothing. I want to add enough detailing for you to get an impression of clothing but not spend so much time on it that the details distract from the main focal points, which are the face and the hand.
The trim of the jacket will have two parallel lines of stitching. To ensure that the lines of stitching are uniform from start to end, I draw thick lines with the Pen Tool (P) for each area requiring stitches. Then for the collar, and shoulder join, I taper the lines using the Width Tool (Shift-W).

Step 2
Once placed, I Object > Expand the lines to a filled shape. I then switch the fill to stroke.
In the Stroke panel, tick the box for Dashed line and give the stroke a 4 pt dash and 1 pt gap to create a stitching effect. Then Object > Expand the lines to fills.
With the Eraser Tool (Shift-E), remove the ends of the lines and overlapping areas where you don't need stitching.

Step 3
I then go around the rest of the clothing and face harness to add line art to define the edges.
I keep in mind the angle that Gambit is looking at the viewer to check where the edges need to be defined to have a 3D-looking edge. For example, with the inside of her jacket, you can see the edge on the left side, but not the right as this is hidden from the viewer.

7. Add the Hand
Step 1
As the original stock image didn't have a hand holding a card, I'm going to need to include one. After making sure that the hand is at the right angle (the thumb is on the outside—try the pose yourself to make sure) I use Photoshop to remove the white background and save it as a transparent PNG. I then place it on my artboard.
Using the Line Segment Tool (\), I draw a simple arm to estimate the placement of the hand to make sure it's believable. When scaling the hand, I keep in mind that the hand when spread out usually covers the face, so I use this as a rough estimate for the size (I bet you're covering your face now).

Step 2
I draw the initial shapes for the hand and the card. For the card I use the Rectangle Tool (M) and duplicate it. I rotate the original and keep the duplicate for later on when I create the card design.

Step 3
I use Live Corners and the Selection Tool (V) to bring in the corners slightly for the card.

Step 4
I then use Pathfinder > Minus Front to remove the hand and card from the black background.

Step 5
Using the Pen Tool (P), I add further line-art detailing to the hand. I must admit that, although I want to create a realistic look to Gambit and avoid gender cliches, I love nail art and long nails... so my Gambit is getting long nails.

8. Create the Ace of Spades
Step 1
I'm going to create a basic heart shape for the base of the symbol, from two Ellipses (L). They are then combined with Pathfinder > Unite and I pull their bottom three points down to create a smooth heart shape.

Step 2
I turn the heart upside down and add an arrowhead shape to the bottom to create the symbol for a spade. I duplicate these two shapes as they will be handy to create the smaller symbol in the card corners.
Then using the taper Art Brush, I add black and white strokes, mirrored either side of the spade, to create a more elegant-looking symbol.

Step 3
After using a sans serif font for the "A", I add the symbols to the corners on the duplicate of the card shape. I then Group together all of the shapes (Control-G) and rotate it onto Gambit's hand.
I set the group to 50% Opacity so I can line up the card much more easily. I then hide the duplicate card.

9. Add the Finishing Details
Step 1
I want to make the card flaming. I first use the duplicate card and Offset Path to create a boundary outside of the card. This is where the flames will start.
Object > Expand the card so you're left with a larger shape than the original card.

Step 2
Using the Blob Brush Tool (Shift-B), I draw flames around the boundary set. I then use the larger card to Minus Front from the flames so the flames do not touch the original card.
I then Minus Front this shape from the original black rectangle.

Step 3
Behind the black rectangle, I add shapes behind the card flames, eyes and vest, and fill it with a purple to pink Linear Gradient to add a splash of colour.

Awesome Work, You're Done!
Creating your own look for an original character can be a lot of fun. Take inspiration from clothing and key traits, and be sure to add your own styling.
I hope you've enjoyed following along with this tutorial, and hope you're enjoying X-Men week here on Envato Tuts+.