Image may be NSFW.
Clik here to view.
Image may be NSFW.
Clik here to view.
Clik here to view.

As we all know, a well-designed logo makes business much easier. So in this tutorial, we are going to learn how to design a beautiful water drop logo with Logo Maker Pro. Before getting started, we will learn a few things about the program used, and the benefits of using this program.
Introduction: What is Logo Maker Pro?
Logo Maker Pro is an easy to use graphic and logo design program. According to its publisher, Sothink, Logo Maker Pro commits to make designing a pleasant process with its unique features. From my personal experience of using this program, I sum up three features that simplify my workflow at most, and that’s something that makes Logo Maker Pro different.
- Graphic drawing toolset — among its set of graphic drawing tools, "Tailor" is something special. In a broad sense, unlike the cutting in Photoshop, it’s a new way of treating partial target of a whole. You will learn more about the specific use of Tailor in this tutorial.
- Color wheel — my favorite feature. Let me explain it this way. There are 6 color solutions on color wheel; each solution contains 4 sub-colors according to saturation; and the program lists 3 version of sub-colors according to brightness. That is to say, you have 72 professional color recommendations for each single color. Isn’t it nice?
- Effect—it contains stylish effects for elements, such as shadow, reflection, gradient and etc. You can preview each effect and choose the best one.
This tutorial is not a complex process, in fact it only takes less than 15 minutes. Along with the process, we are going to share some tips and skills together with its features. Let’s get started!
Design Inspiration
Water is the source of life. Although a water drop is little and transparent, it gathers to form vast oceans and that’s somewhere we all come from. So for me, water contains the colors of natural life. I want to endow life to this ordinary water drop with multiple colors to express my gratitude for a colorful life.
Step 1: Getting started
The first thing you need to do is open up Logo Maker Pro. A blank canvas is automatically opened. You can resize the width and height or change the background color.
Image may be NSFW.
Clik here to view.
Step 2: Background
We will create a background with effect. Since we can only add color to the background, we need to find another way.
Drag a square element to the canvas (Resources-Shape Geometry), resize the square and choose a gradient effect (the last one in Gradient). Now we are going to change the effect settings. Choose radial as the gradient, click the left side of the bar to add an arrow to define the gradient color, here we choose white (#FFFFFF), adjust the right arrow to define the main color; here we choose #E0F1FF. A slight difference is OK. You should have something like the example image below.
Image may be NSFW.
Clik here to view.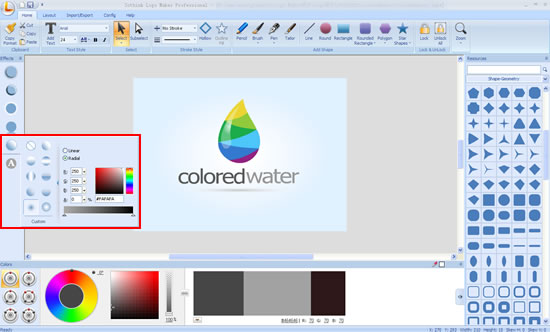
Step 3 a: Drawing the Water Drop
If you don’t like drawing by yourself, you can skip to step 3 b. Now we use the Pen to draw a shape of the water drop. You can add several anchor point to form an abstract shape of the water drop, and then use Subselect to improve the line. Adjust each anchor point to make the outer curve as natural as possible.
Image may be NSFW.
Clik here to view.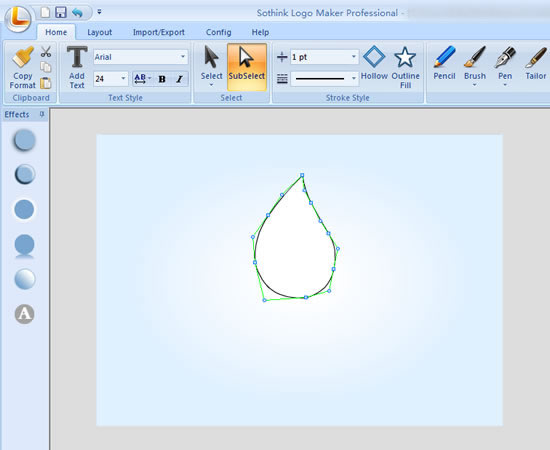
Step 3 b: Taking Advantage of Resources
When one door shuts, another opens. If you don’t know how to master the pen tool, you need to find another open door. Fortunately, Logo Maker Pro is a program for both pros and beginners. You can take best advantage of the resources and templates inside the program.
Open Template (Ctrl+Shift+N) and choose water drop template in the Organization category, drag it to the canvas and delete all the extra elements like text and effects. It is a fast way to create a water drop shape.
Image may be NSFW.
Clik here to view.
Drawing Tips with the Pen Tool
Logo Maker Pro has functional graphic drawing tools, which speed up your every day workflow. According to my experience, I’d like to share these tips of Pen tool:
- After drawing a shape with Pen, use Subselect to adjust each anchor point. Never imagine drawing at once; an ideal shape is adjusted little by little.
- Double click line between two anchor points to add another anchor point. Double click anchor point to delete it (it doesn’t valid for a straight line with 3 anchor points in total). Drag round anchor point to turn straight line to curve.
- Drag your mouse to select more points or press Shift to select any points you want to adjust multiple points at once.
Step 4: Cutting the Water Drop
Next we will use Tailor to cut the water drop into several parts. Drag Tailor from one side of the drop to another, there is a line from start point to the finish point to show the exact path you are going to cut. Here we cut the water drop into six parts. Then, we use Subselect to adjust the curve. Drag the anchor point in the middle of the cutting line, and make it as natural as possible.
Image may be NSFW.
Clik here to view.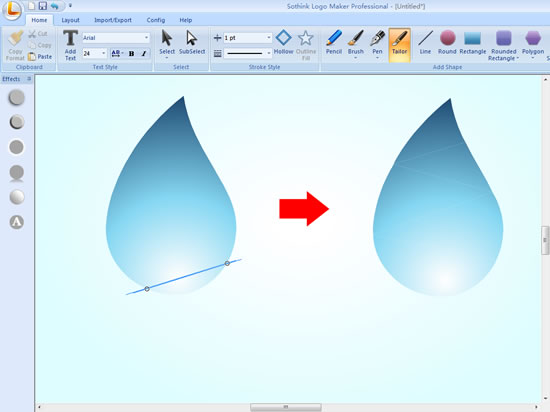 Image may be NSFW.
Image may be NSFW.
Clik here to view.
Step 5: Coloring
After dividing the water drop into different parts, now we are going to choose colors for each part. Color is the most fascinating feature of this grogram. Like I said before, it gives you so many options. Here we choose the "Mono" color solution. Select color for each part like this:
Image may be NSFW.
Clik here to view.
Coloring Tips with the Color Wheel
- Logo Maker Pro offers 6 color solutions: Mono, Complement, Triad, Tetrad, Analogic and Accented analogic. You can adjust the degree on the Color Wheel to choose the best color option.
- Click specific target and unlink Color Wheel and color scheme, you can adjust target brightness and transparency.
- If you prefer one color and want to set it as the main color, you can input color value directly at the lower right corner of color scheme and the program will give color solutions according to your color.
Step 6: Highlighting the Water Drop
To make it stand out from the crowd, we will add a highlight to the water drop. The highlight is taken from Resources-Shape Curve. There are lots of curve shapes inside. We choose one curve shape, rotate to the right and use Subselect again to make some adjustment.
After we reshape the size, we need to make it look like a natural light reflection. Let’s suppose the light is coming from upper left. Select highlight shape and choose 4th effect in right list of Gradient effect, select Linear and set color #FFFFFF to both arrows; set 80% to left arrow in A box and 30% to right arrow.
Image may be NSFW.
Clik here to view.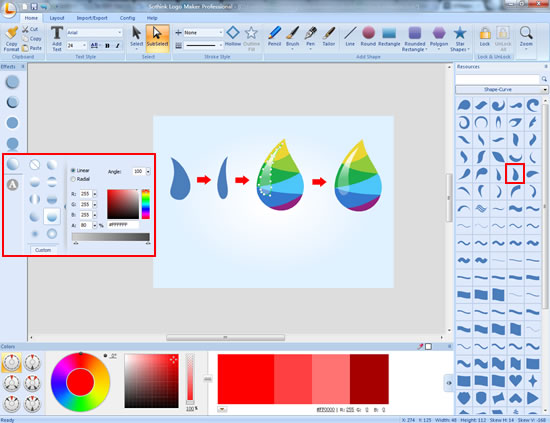
Step 7: Adding Text and Reflections
At last, let’s add text "colored water" in Sensation font. Drag a round shape from Shape Geometry and color it grey, add the last one in Gradient effect to shape, set 60-80% to left arrow in A box and 0-10% to right, reshape it to flat. So the text and reflection effect are down.
Image may be NSFW.
Clik here to view.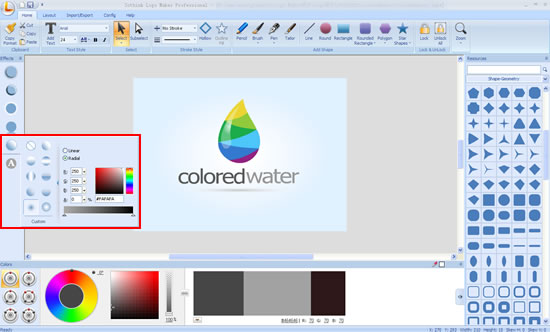
Conclusion:
Some of you may ask, why don’t you use Photoshop or Illustrator to create this logo? Well, according to my experience as a designer, it’s better to get used to different programs like Photoshop, Illustrator, Logo Maker Pro, etc. Every program has its own features to simplify your workflow.
In this tutorial, we take best advantage of this graphic logo design program to create a beautiful water drop logo. The graphic toolset, color and effect make design a fairly easy process. I hope you have enjoyed this tutorial and have fun creating other beautiful logos.
Image may be NSFW.
Clik here to view.
Clik here to view.
Clik here to view.
Clik here to view.
Clik here to view.
Clik here to view.
Clik here to view.